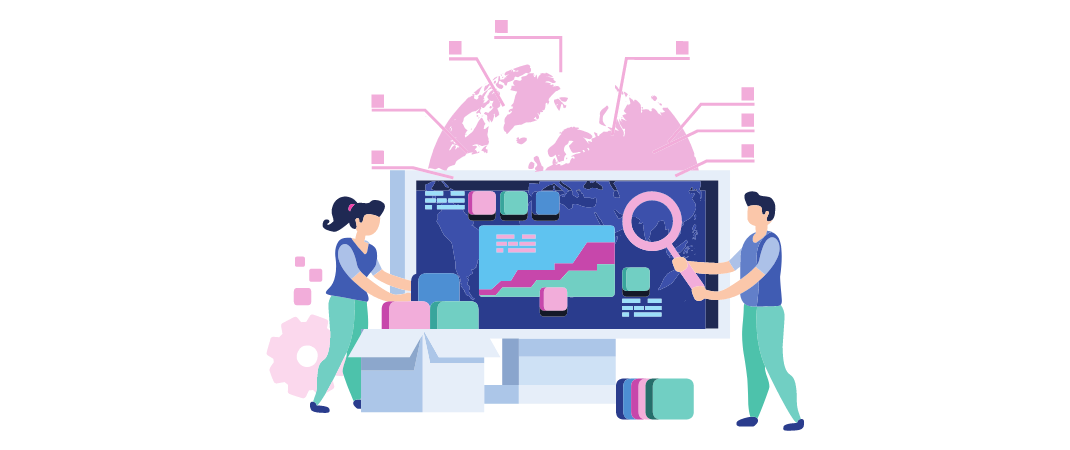Kategorie warto wykorzystać do uporządkowania asortymentu na sklepie. Dzięki temu klient będzie mógł łatwiej odnaleźć produkt, którego szuka. Można je dodać w łatwy sposób do menu.
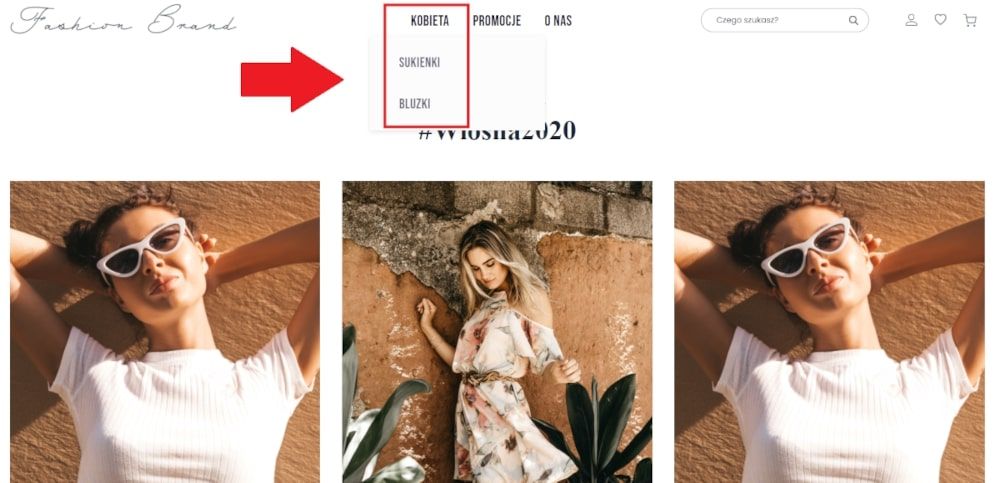
Aby dodać kategorię należy wejść w zakładkę „Asortyment”, a następnie „Kategorie” i wybrać "Dodaj kategorię główną".
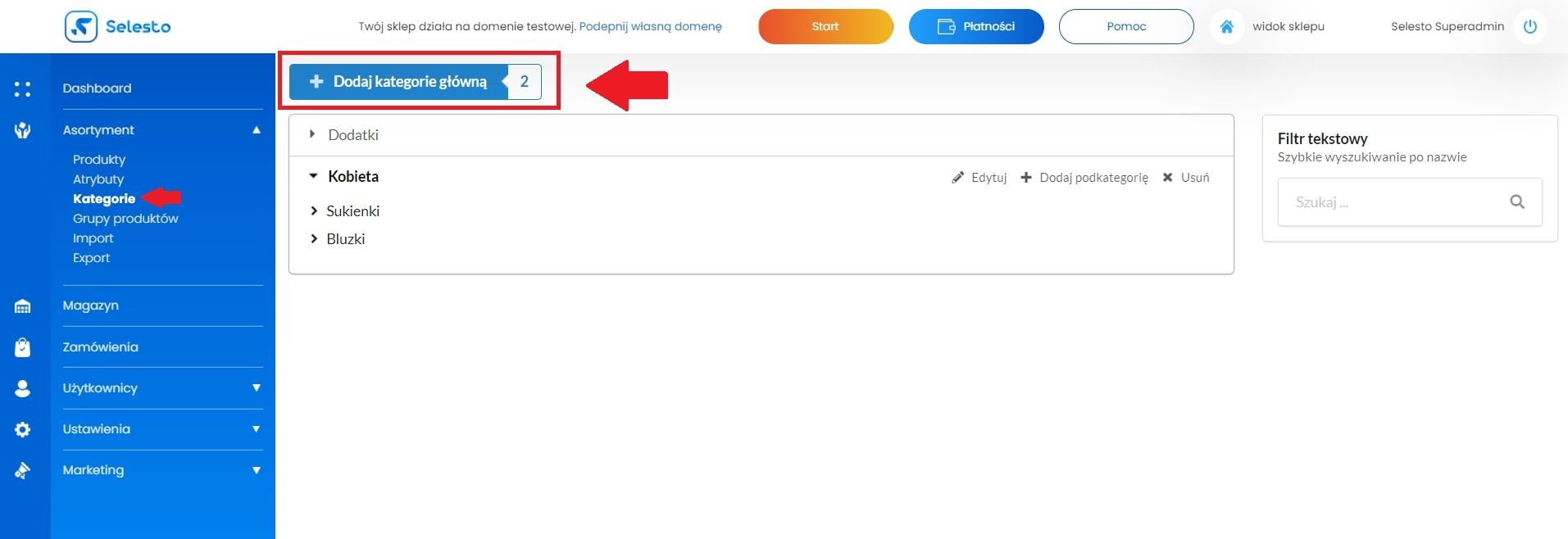
W kolejnym kroku pojawi się okienko tworzenia kategorii. Trzeba zacząć od nadania nazwy kategorii (np. kobieta).
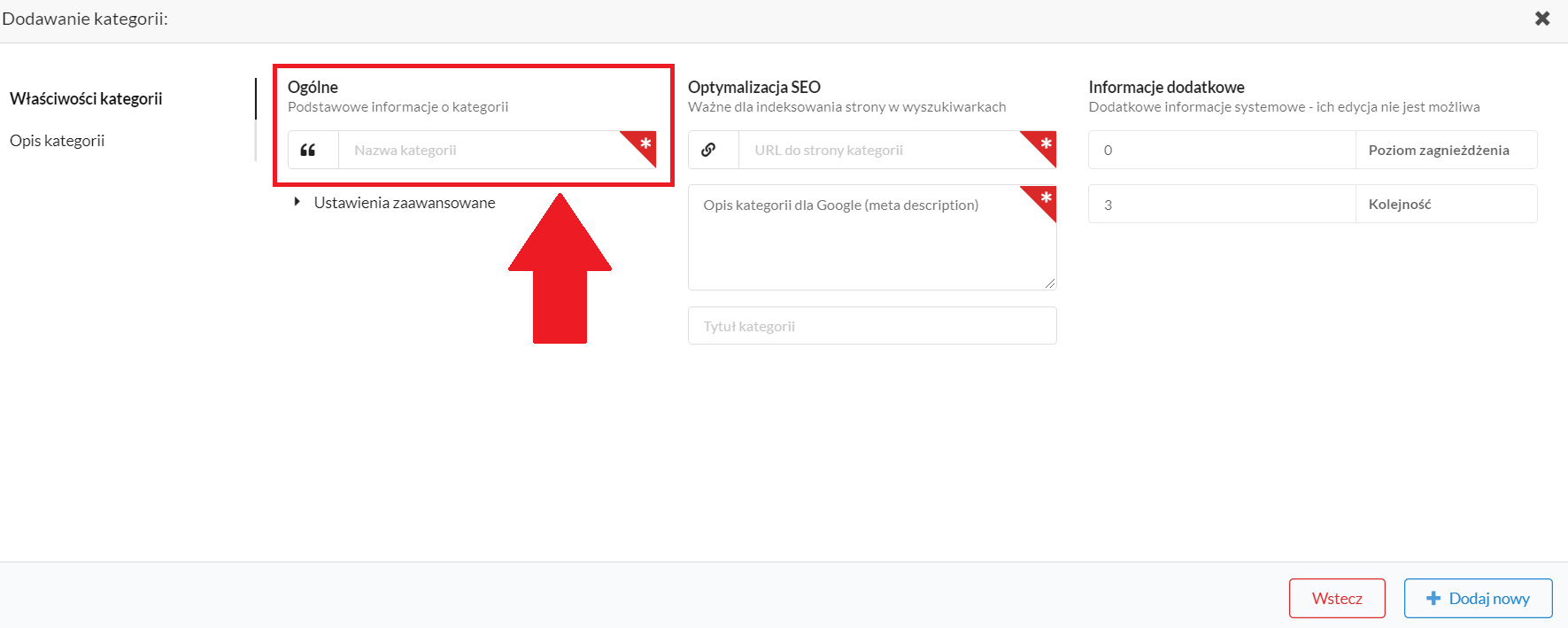
Następnym krokiem jest Optymalizacja SEO kategorii. Pierwsze pole dotyczy tego, co będzie się wyświetlało w pasku adresu URL po kliknięciu w kategorię. W przypadku, który opisujemy nazwany URL do strony kategorii to kobieta. Zatem adres domeny sklepu nawigujący do kategorii kobieta wygląda następująco: www.fashionbrand.pl/c/kobieta. Fragment adresu c/ informuje nas o tym, że jest to kategoria (ang. c = category). Adres linku tworzy się automatycznie od nazwy kategorii, ale można go również modyfikować we własnym zakresie.
Drugie pole to opis meta description – jego optymalny zakres mieści się w przedziale 150 – 160 znaków i jest wyświetlany jako opis strony w wyszukiwarce. Trzecie pole odnosi się do nagłówka strony, jaki będzie wyświetlany w wyszukiwarce odnośnie naszej kategorii. Oba te pola można edytować w dowolnym momencie.
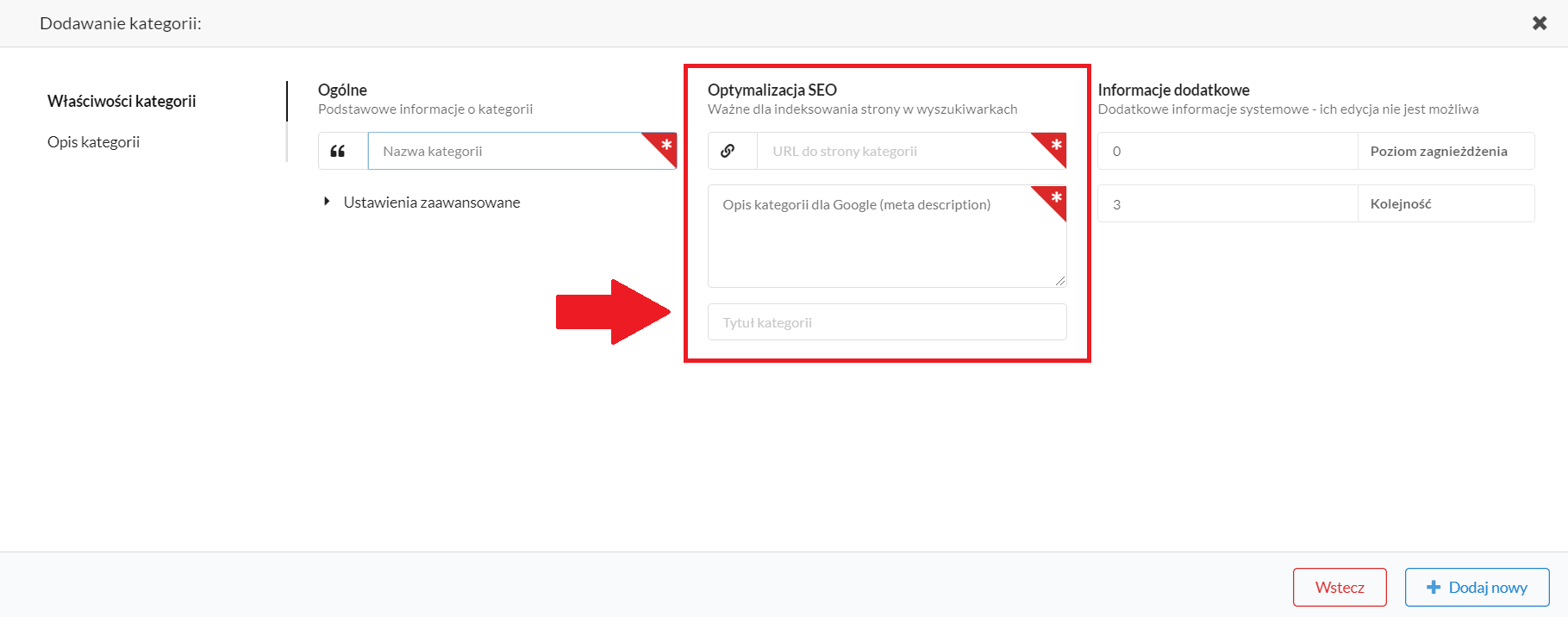
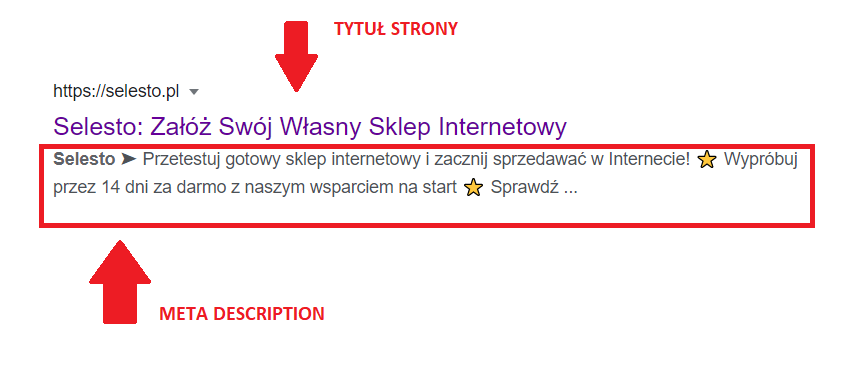
Możemy również dodać opis dla naszej kategorii. Można tego dokonać na dwa sposoby. Poprzez standardową edycję opisu. Tutaj są gotowe funkcje do tworzenia tekstu (zmiana czcionki, tworzenie tabeli itd.)
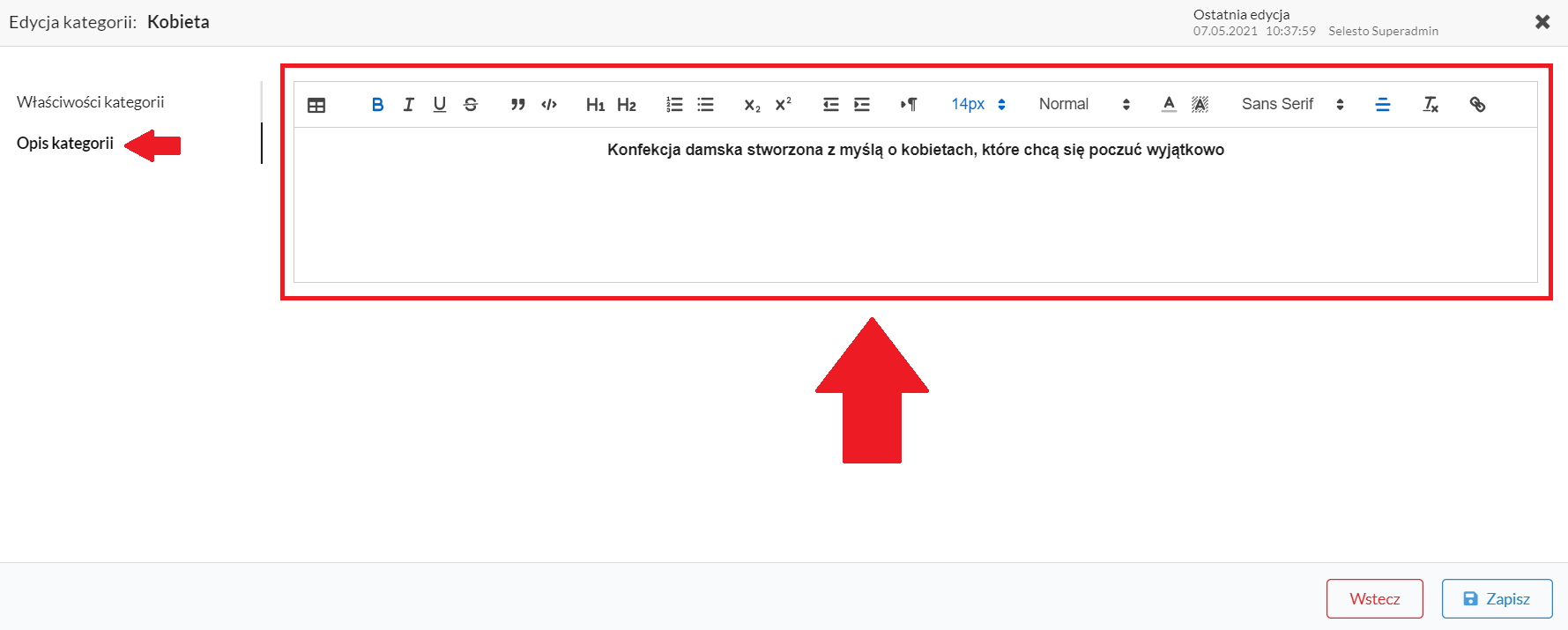
Po utworzeniu takiego opisu przy kategorii będzie się wyświetlał następująco:
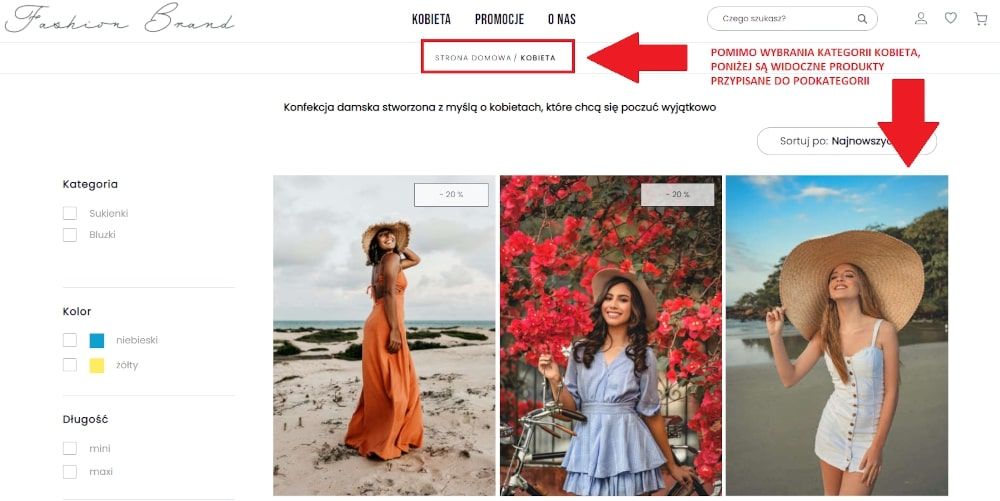
Albo używając do tego edytora html. W tym celu najpierw trzeba wybrać tę opcję w ustawieniach zaawansowanych.
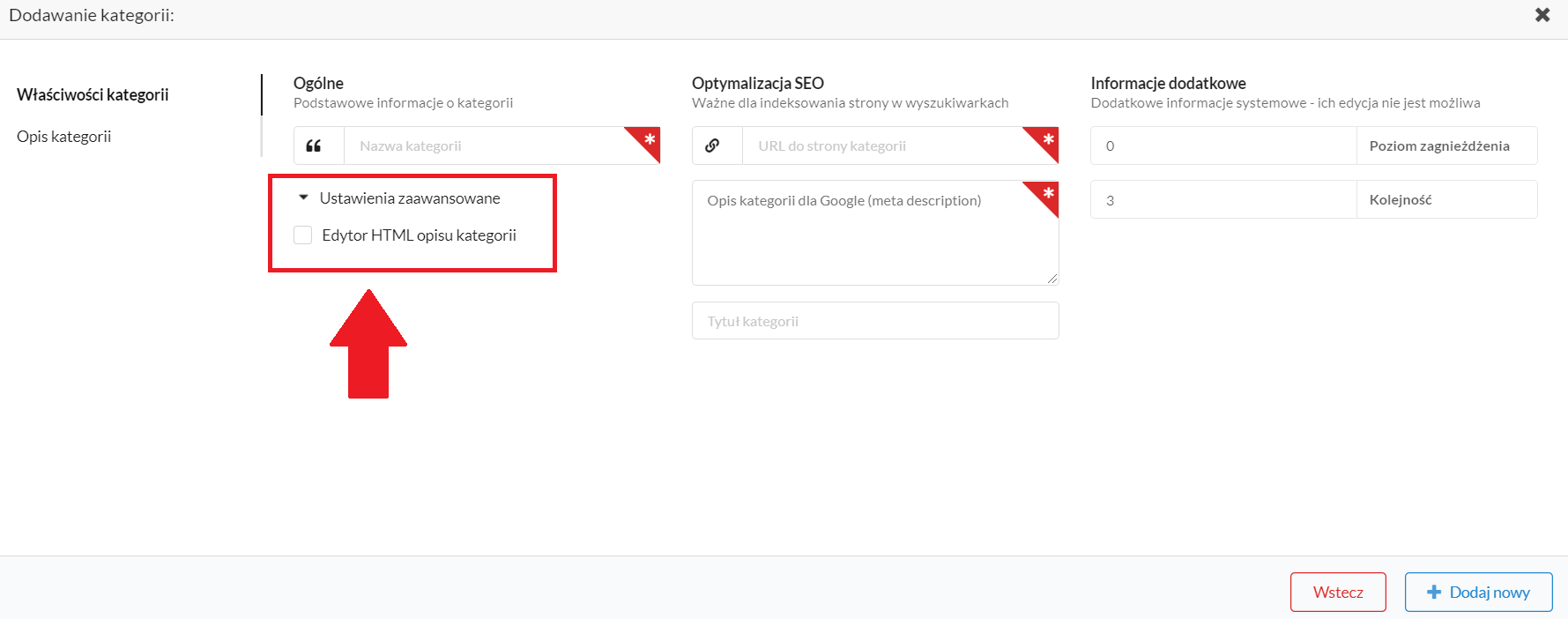
Dopiero wtedy pojawi się okienko, w którym można z niego skorzystać. Edytor html jest dedykowany użytkownikom zaawansowanym.
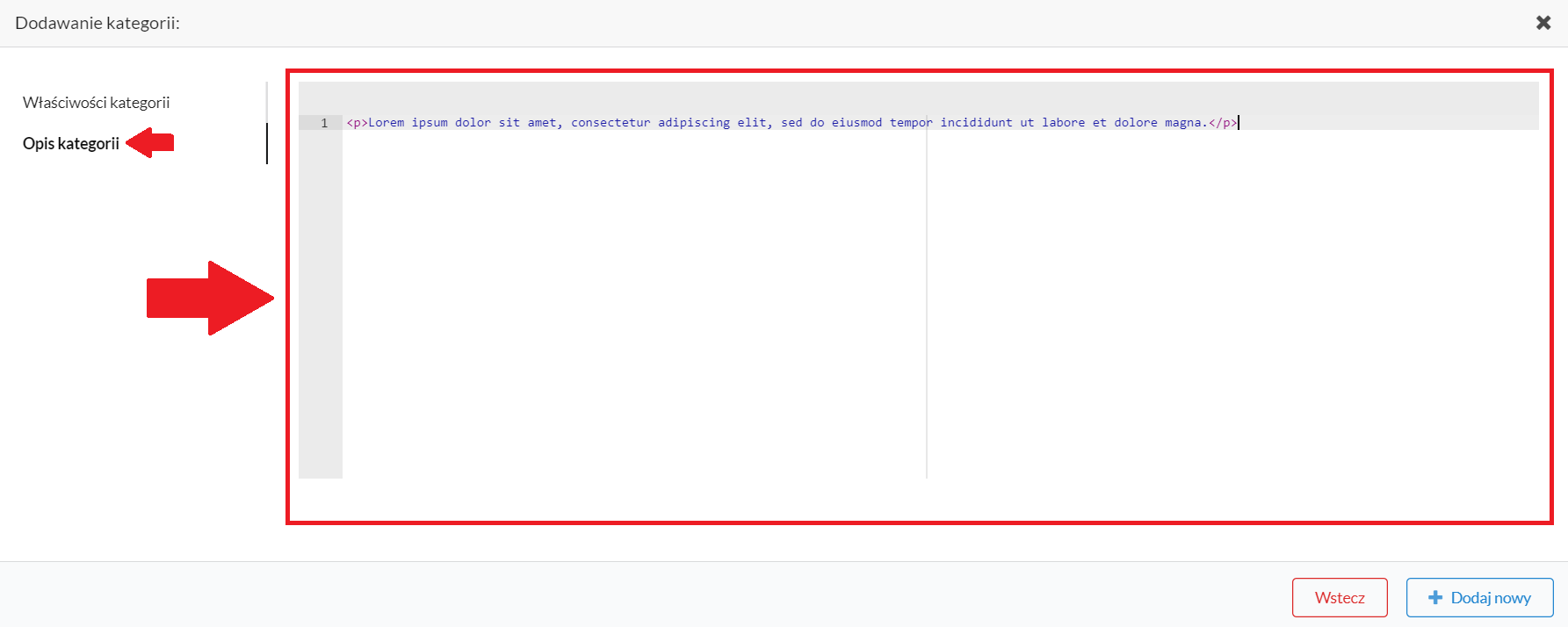
Gdy do danej kategorii będą już przypisane produkty to z tego poziomu można również zarządzać ich kolejnością. Jest tutaj zastosowana metoda "drag and drop", czyli wystarczy chwycić produkt kursorem i przenieść go w dowolne miejsce na liście, ustalając tym samym kolejność wyświetlania się produktów w tej kategorii. Tak samo można ustalać kolejność produktów w podkategoriach.
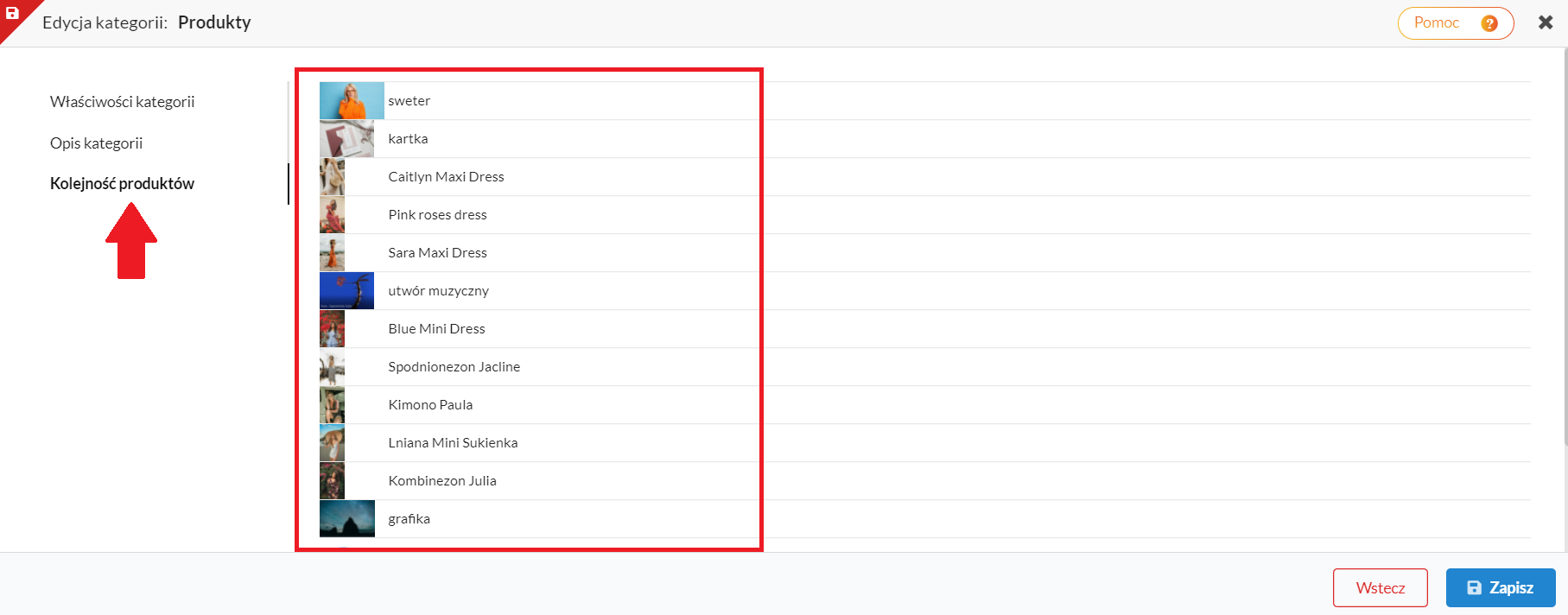
W kreatorze kategorii znajduje się również kolumna „informacje dodatkowe”.
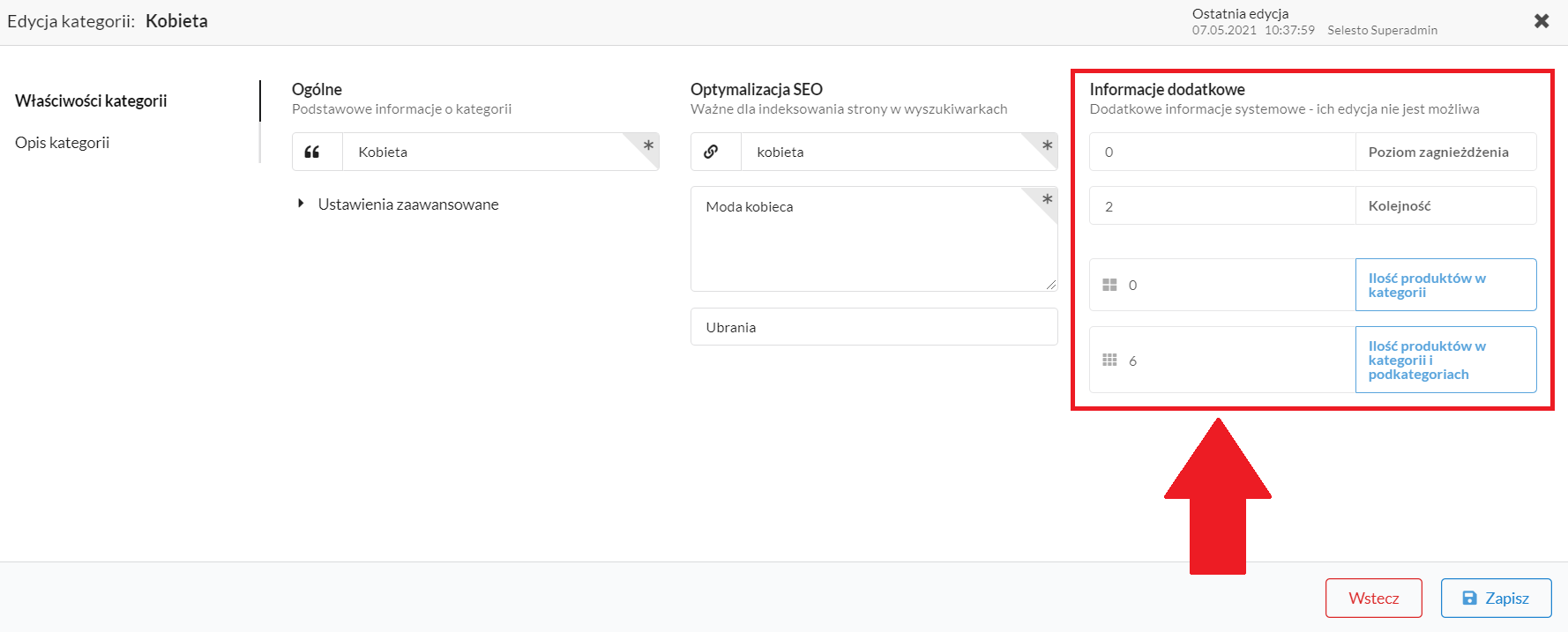
Poziom zagnieżdżenia – mówi o tym czy to jest kategoria główna (poziom zero) czy podkategoria (poziom 1, 2,3..).
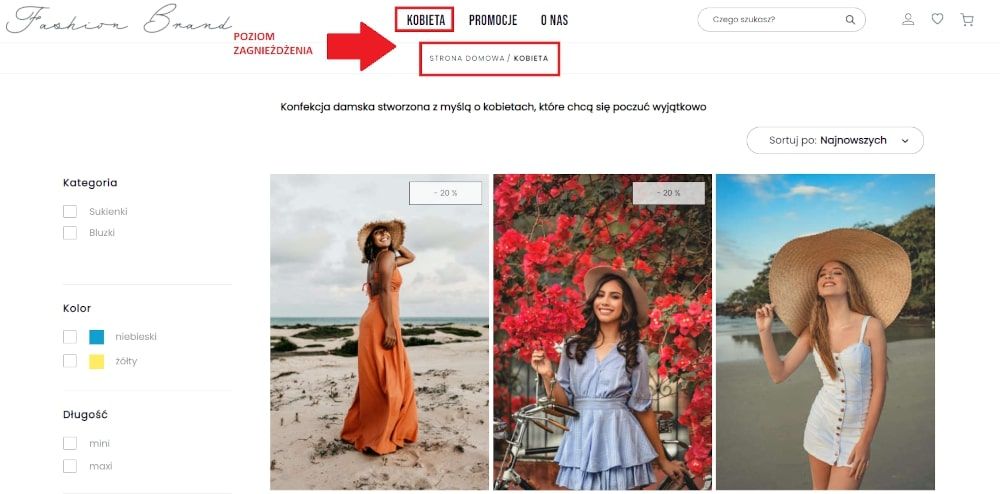
Kolejność – informacja, na którym miejscu na liście w panelu administracyjnym znajduje się wybrana kategoria.
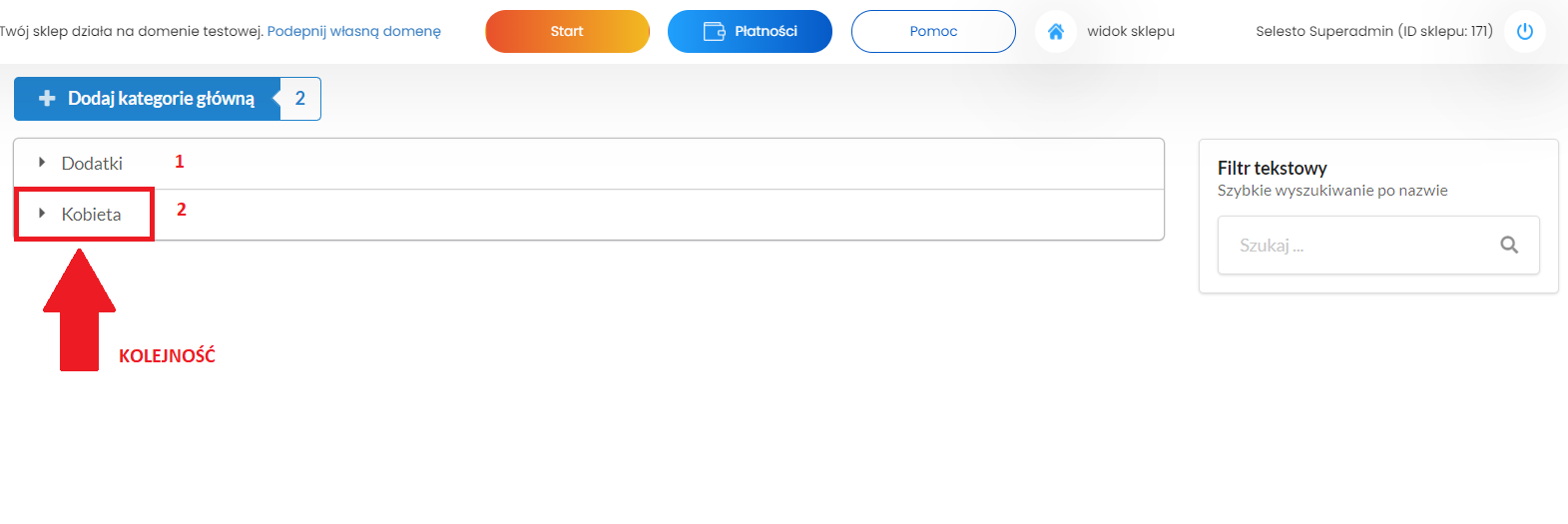
Ilości produktów w kategorii – jak sama nazwa wskazuje, ta informacja dotyczy ile zostało przypisanych produktów do tej konkretnej kategorii (nie wlicza się produktów, które są zawarte w podkategoriach).
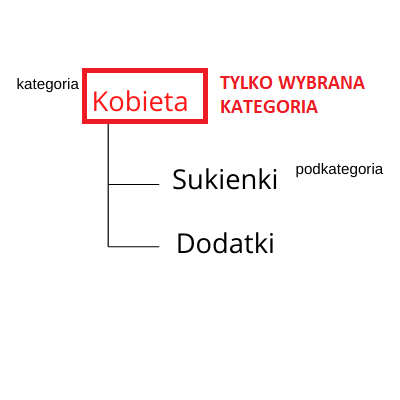
Ilości produktów w kategorii i podkategoriach – suma produktów, które są przypisane do wybranej kategorii oraz ich podkategorii.
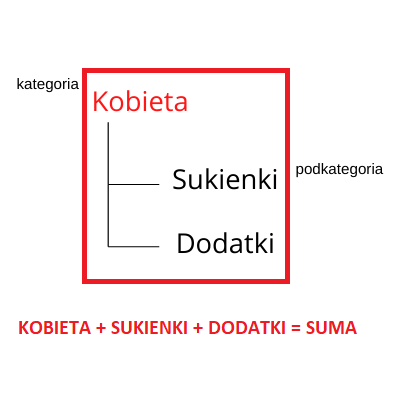
Informacje dodatkowe są przeznaczone tylko dla administratora sklepu. Dla Klienta nie ma to znaczenia, ponieważ pomimo braku zdefiniowania produktów bezpośrednio w kategorii „Kobieta”, wchodząc na nią na stronie, zobaczy produkty przypisane do wszystkich podkategorii. W tym wypadku będą to „Sukienki” i „Dodatki”.
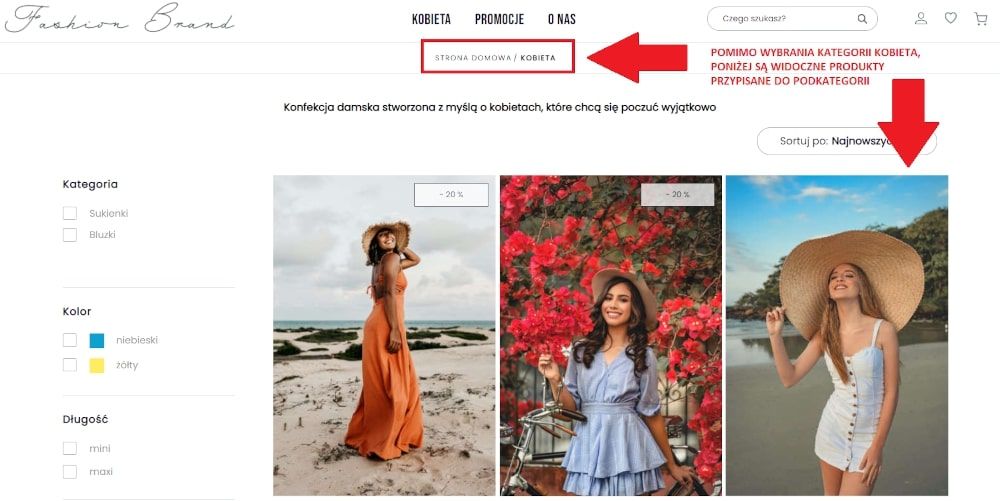
Opcje dodatkowe – w łatwy sposób można edytować wybraną kategorię, dodać podkategorię (schemat jest taki sam jak w tworzeniu kategorii głównej) lub w prosty sposób usunąć kategorię. Analogicznie można edytować utworzone podkategorie, usuwać je, decydować o ich kolejności, bądź dodać podkategorię podkategorii. Warto jednak pamiętać, żeby nie robić zbyt głębokiej struktury.
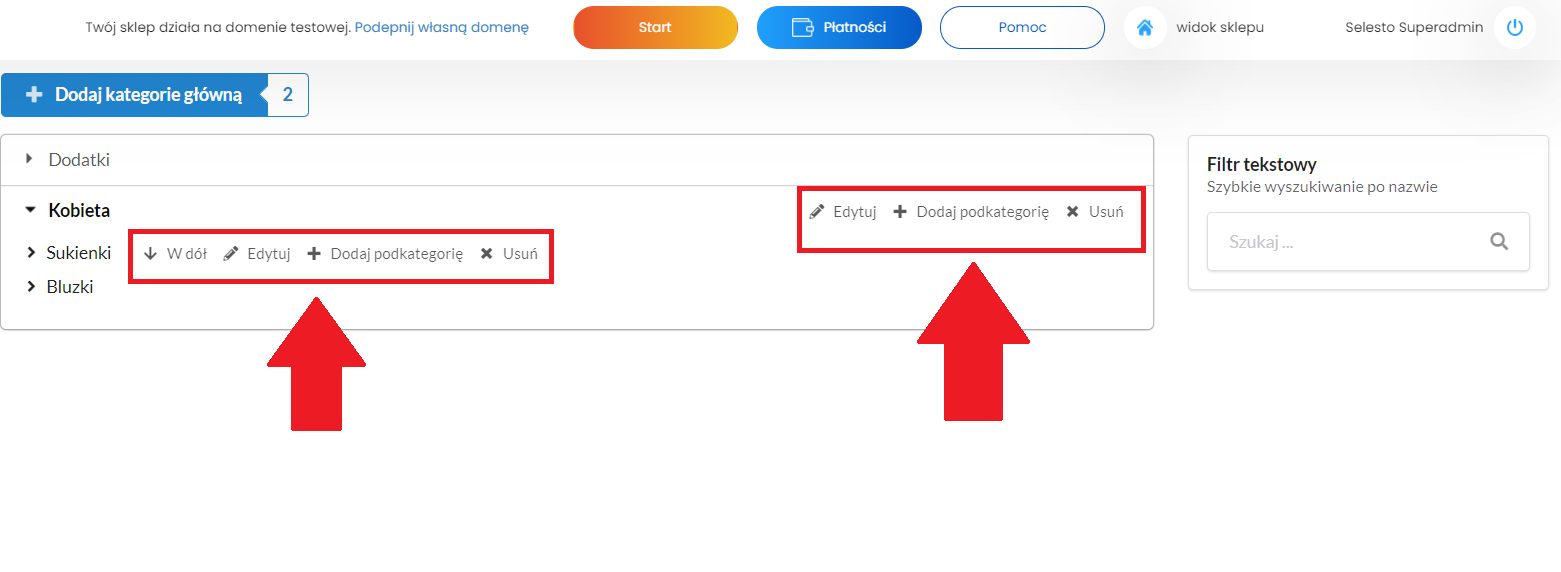
Jeśli zostało utworzonych dużo kategorii lub podkategorii można je w prosty sposób odnaleźć wykorzystując do tego filtr tekstowy.
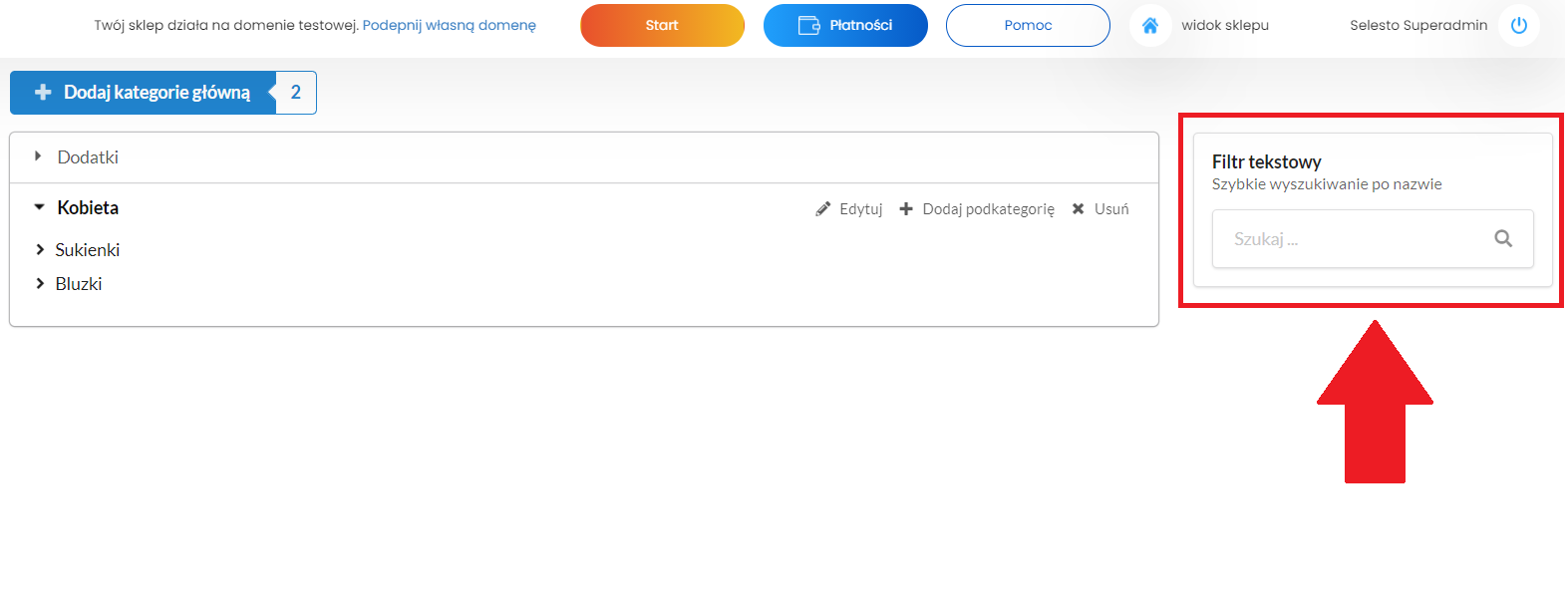
Aby klient mógł zobaczyć utworzoną kategorię na sklepie, należy ją dodać do menu. W tym celu należy wejść w "Ustawienia > Strona Główna" i wybrać „Edytuj”, które ukazuje się po najechaniu kursorem na menu.
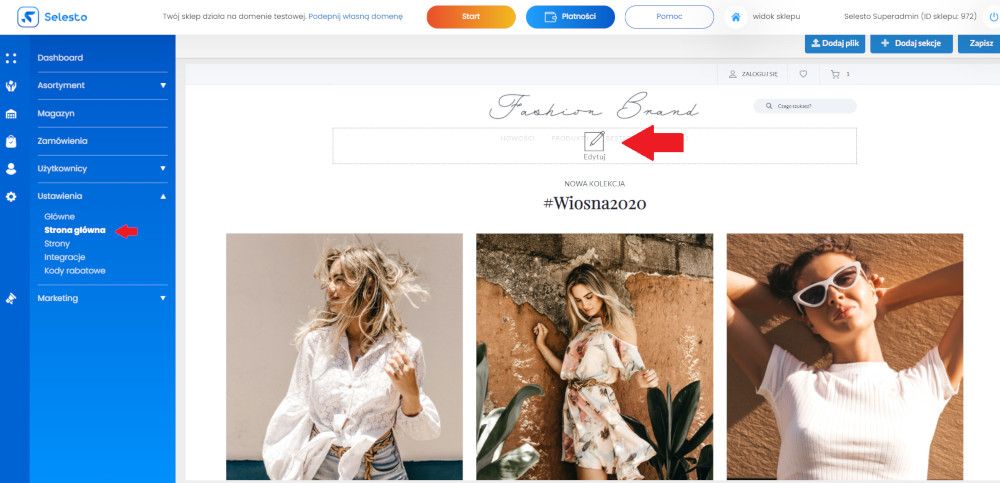
Kolejno wystarczy wybrać z listy kategorię, która ma być widoczna w menu.
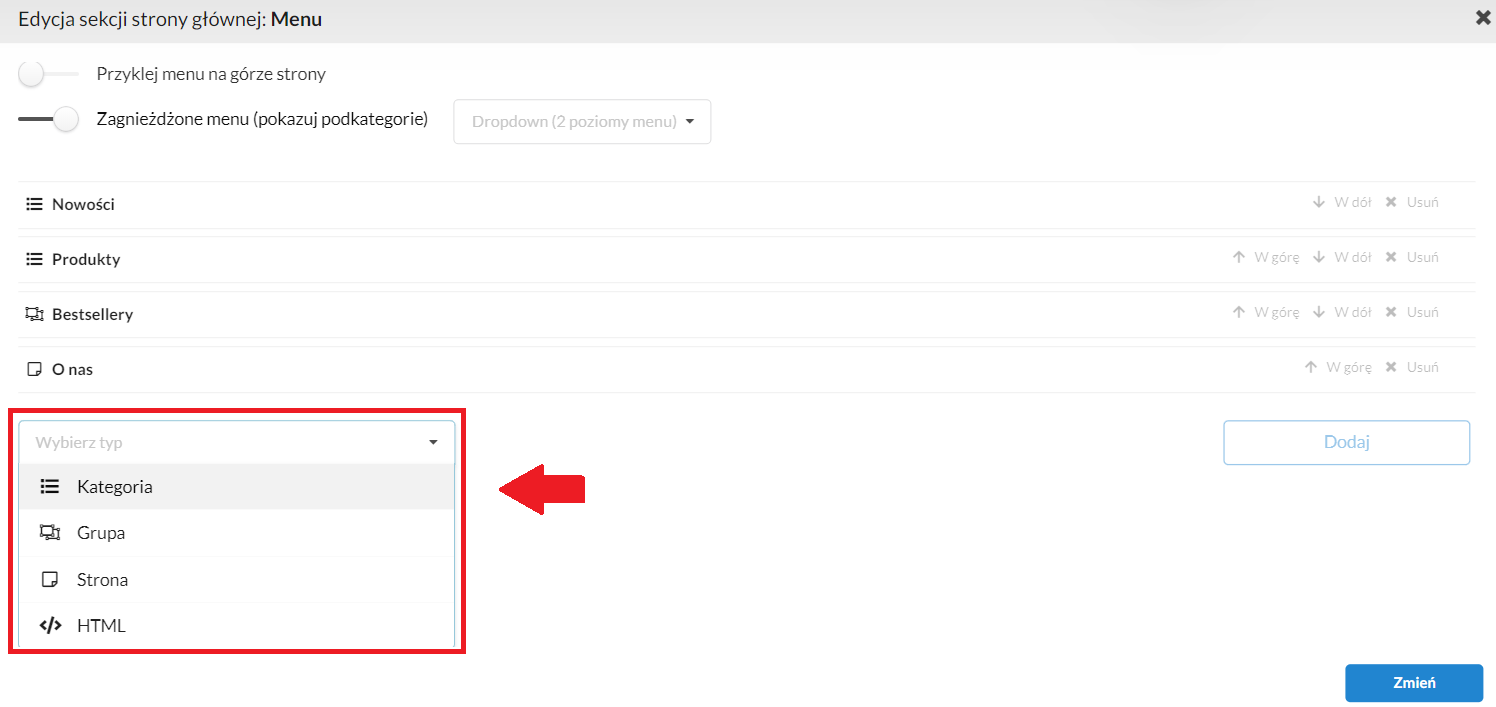
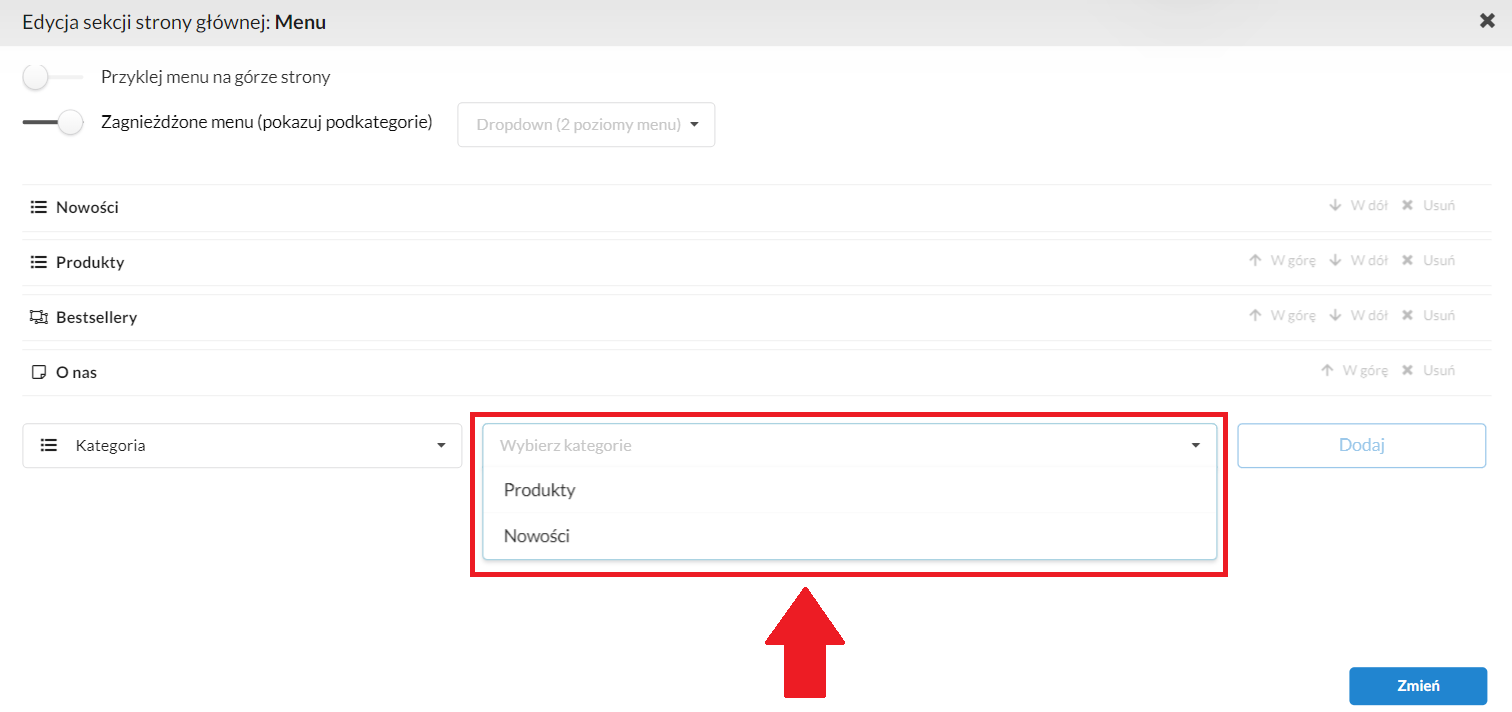
Na koniec należy wybrać opcję "Dodaj"(1) oraz "Zmień"(2). Gdy już wszystkie zmiany zostaną wprowadzone trzeba je zapisać na widoku kreatora strony głównej.
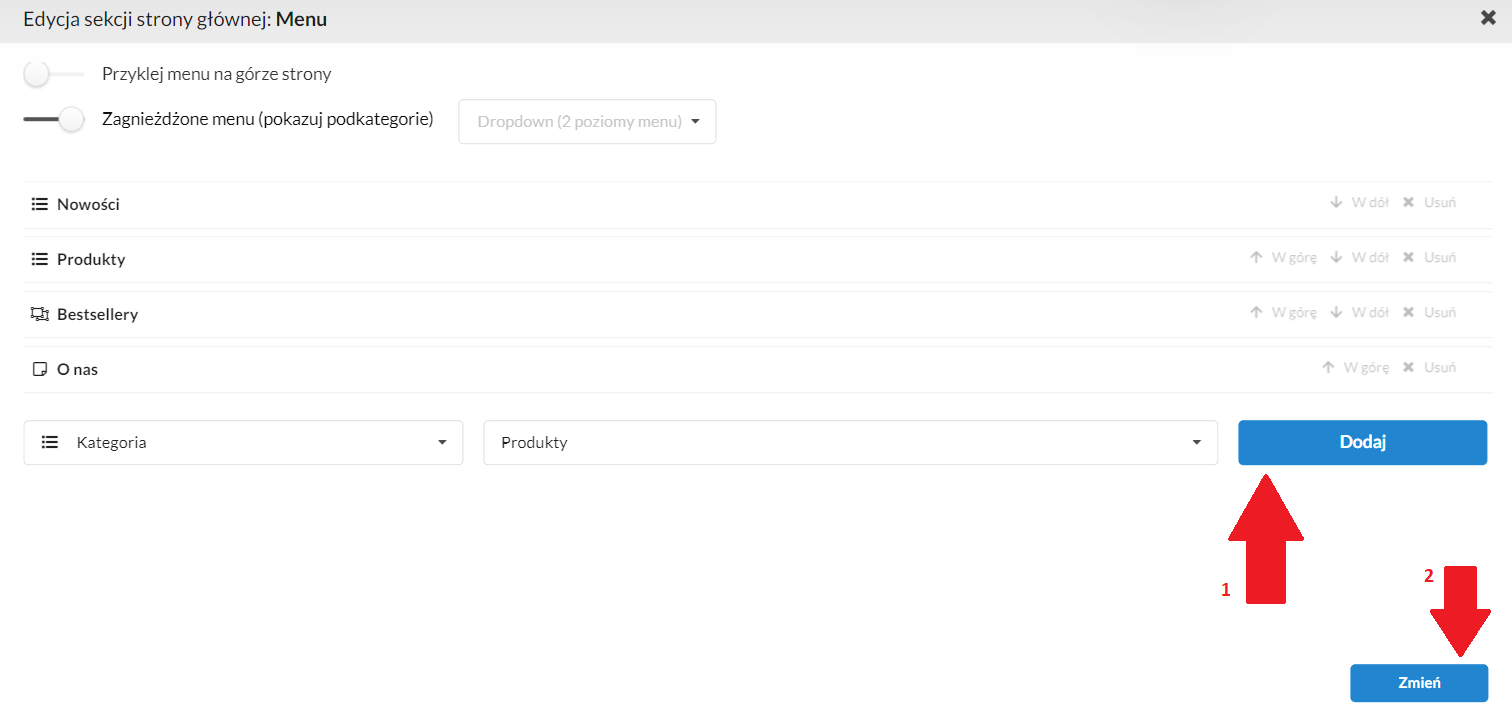
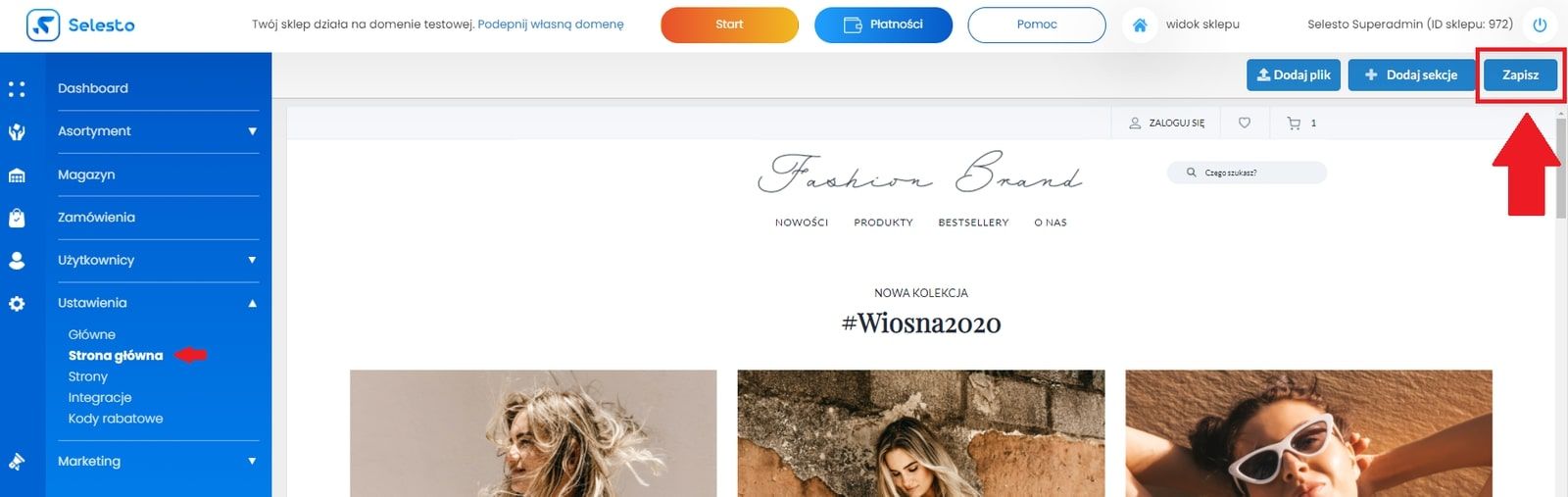
Należy pamiętać, aby zawsze dokonywać zapisu wprowadzonych zmian oraz czytać komunikaty i wyskakujące okienka. Nie uzupełnienie pól oznaczonych * blokuje wykonanie następnego kroku.