To jak przebiega cały proces zakupowy na Twoim sklepie jest bardzo istotnym elementem. Dzięki dobrze dobranym opcjom klient będzie zadowolony, a Ty ułatwisz sobie obsługę zamówień. Zobacz jakie możliwości daje Ci Selesto.
Wchodząc w "ustawienia > główne > proces zakupowy" przejdziesz do zakładki z funkcjami, które pozwolą Ci na skonfigurowanie przebiegu zakupu od strony klienta oraz sposób wprowadzania zamówień do systemu.
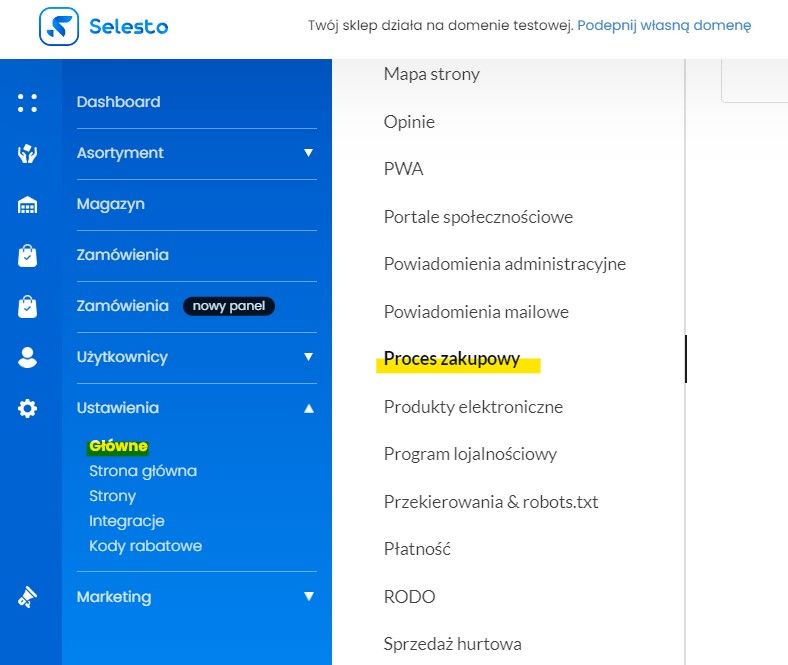
W tej zakładce znajdują się podstawowe opcje takie jak:
• Numeracja zamówień - możesz wybrać w jaki sposób mają być numerowane zamówienia spływające do Twojego sklepu
• Po dodaniu produktu do koszyka - określ co ma widzieć klient, gdy doda produkt do koszyka
• Sprzedaż tylko dla firm - jeśli jest taka potrzeba to w swoim sklepie możesz oferować produkty tylko tym podmiotom, które są firmą. Po włączeniu takiej opcji osoba fizyczna nie będzie w stanie dokonać zakupu na Twoim sklepie.
Standardowo system oferuje możliwość prowadzenia sprzedaży zarówno dla firm jak i osób fizycznych.
• Pokazuj ceny - możesz zdefiniować w jaki sposób mają być wyświetlane ceny przy produkcie, które widzi klient
• Banuj IP - jeśli potrzebujesz, aby użytkownik z konkretnego IP nie mógł dokonywać zakupów na Twoim sklepie, po prostu wprowadź tę informację do systemu
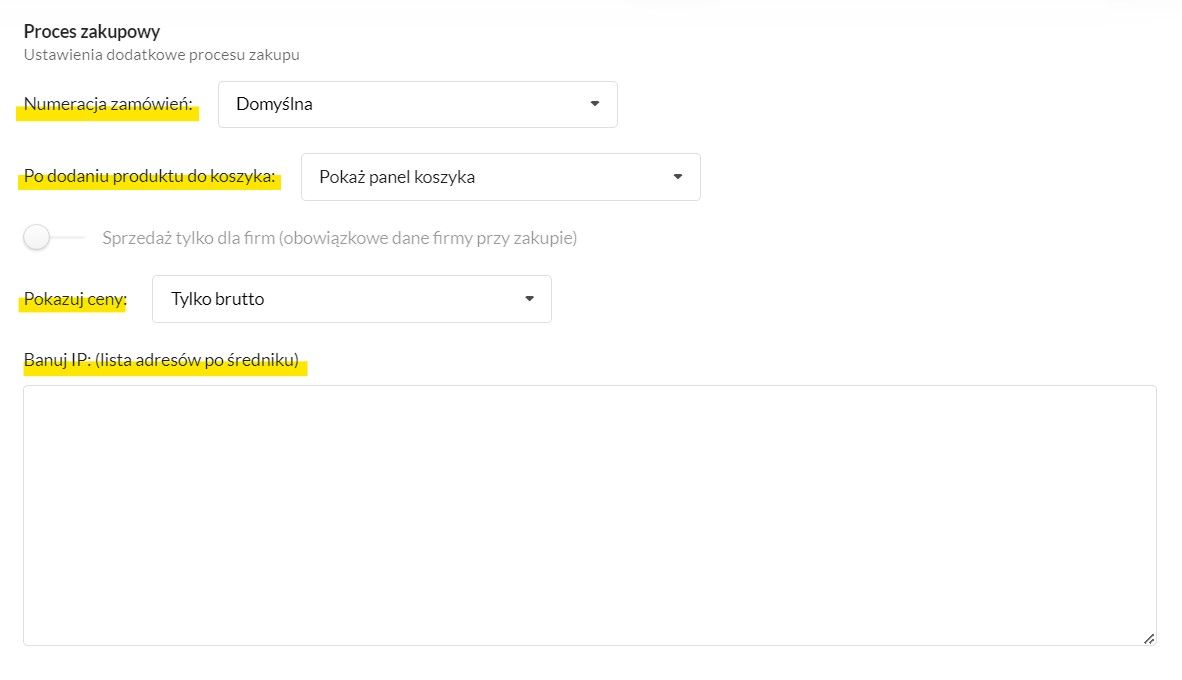
W przypadku numeracji zamówień masz kilka opcji do wyboru. Opcja domyślna nadaje zamówieniom kody generowane przez system, które następują po dacie np. "2023/08/03/3XWFT". Pozostałe dwie opcje dotyczą nadania kolejnych liczb porządkowych w tym samym dniu. Różnią się od siebie separatorem "2023082251" lub "2023/08/22/51", gdzie 51 odpowiada za kolejne zamówienie w danym dniu. (Do niektórych integracji przy exporcie zamówień korzysta się z opcji bez separatora".)
Jeśli chcesz przeczytać więcej o zamówieniach na sklepie zajrzyj do tej instrukcji.
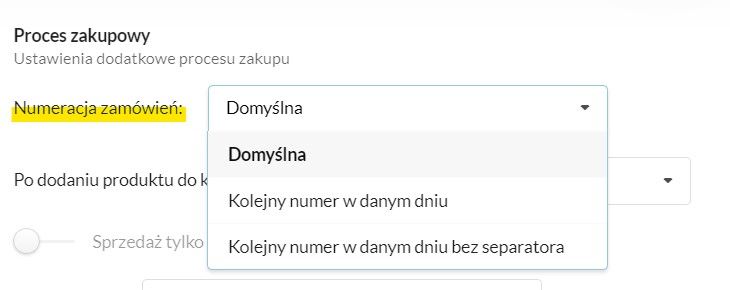
Określ co ma widzieć klient, kiedy doda produkt do koszyka. Masz trzy opcje do wyboru.
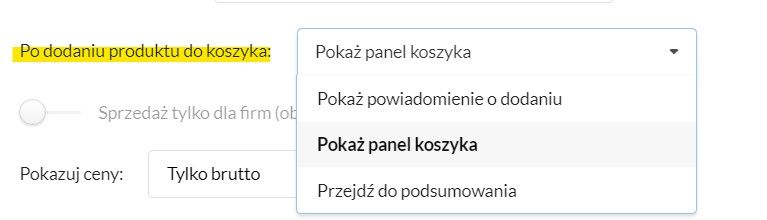
Opcja 1. "Pokaż panel koszyka". W tym przypadku klient zobaczy wysuwany panel z prawej strony ekranu. Dzięki temu będzie dokładnie wiedział jakie produkty znajdują się w jego koszyku zakupowym.
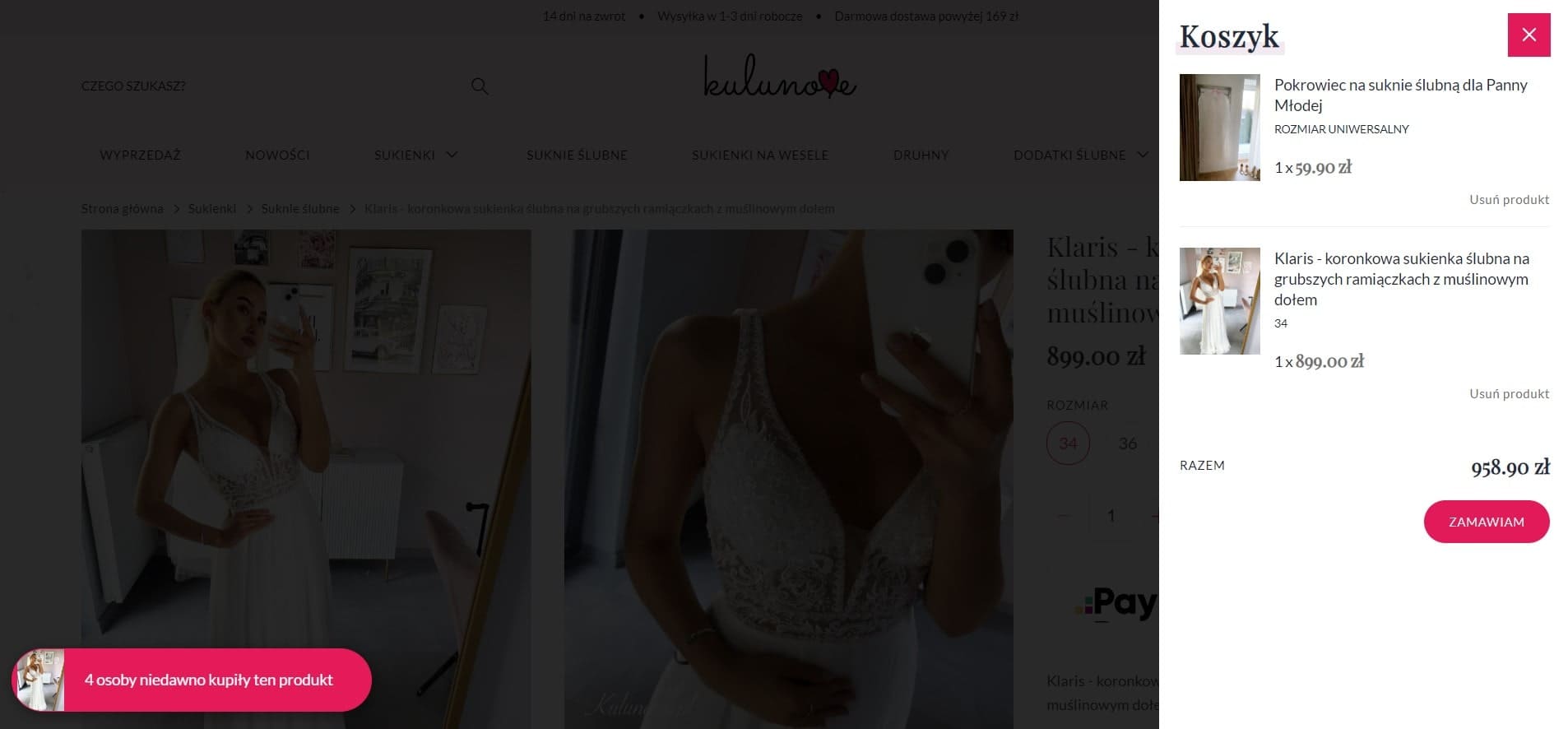
Opcja 2. "Pokaż powiadomienie o dodaniu". To rozwiązania pozwala na nie utracenie kontekstu przez klienta podczas robienia zakupów. Po dodaniu produktu do koszyka zobaczy on niewielkie powiadomienie w prawym górnym rogu ekranu.
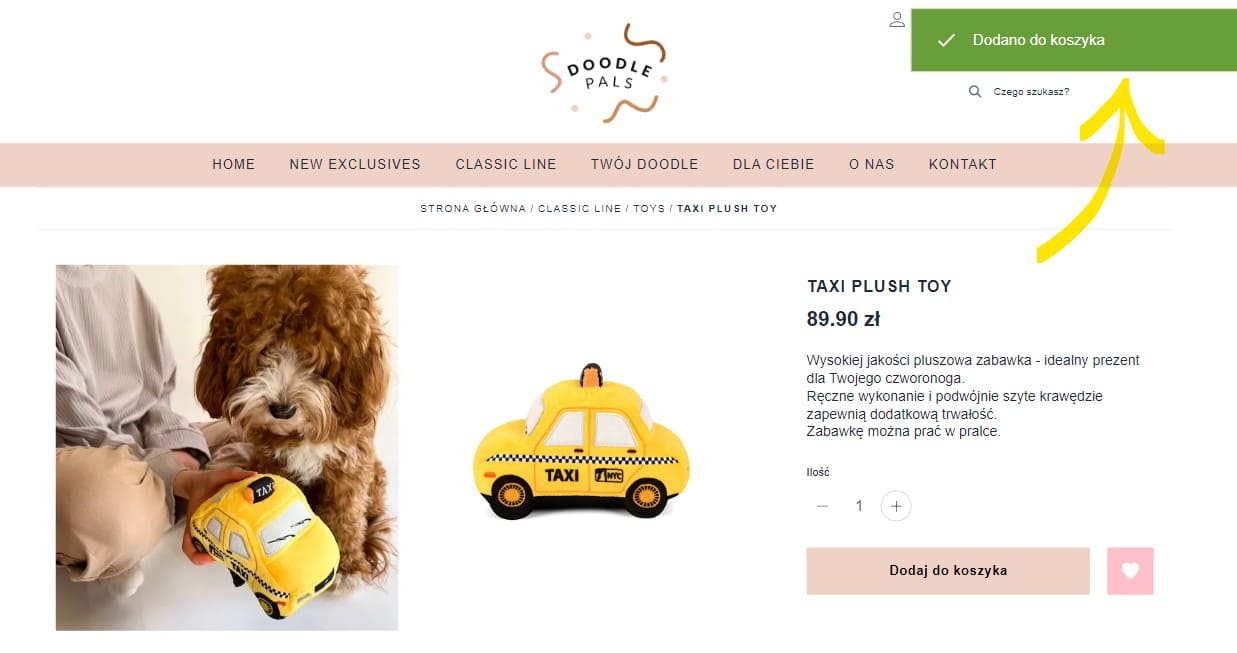
Opcja 3. "Przejdź do podsumowania". Jest to opcja wykorzystywana najczęściej przy sprzedaży produktów o bardzo wysokich cenach. Dzięki temu minimalizuje się u klienta ryzyko rozmyślenia i przerwania procesu zakupowego, ponieważ od razu po dodaniu produktu do koszyka klient zostaje przekierowany na stronę z podsumowaniem zamówienia.
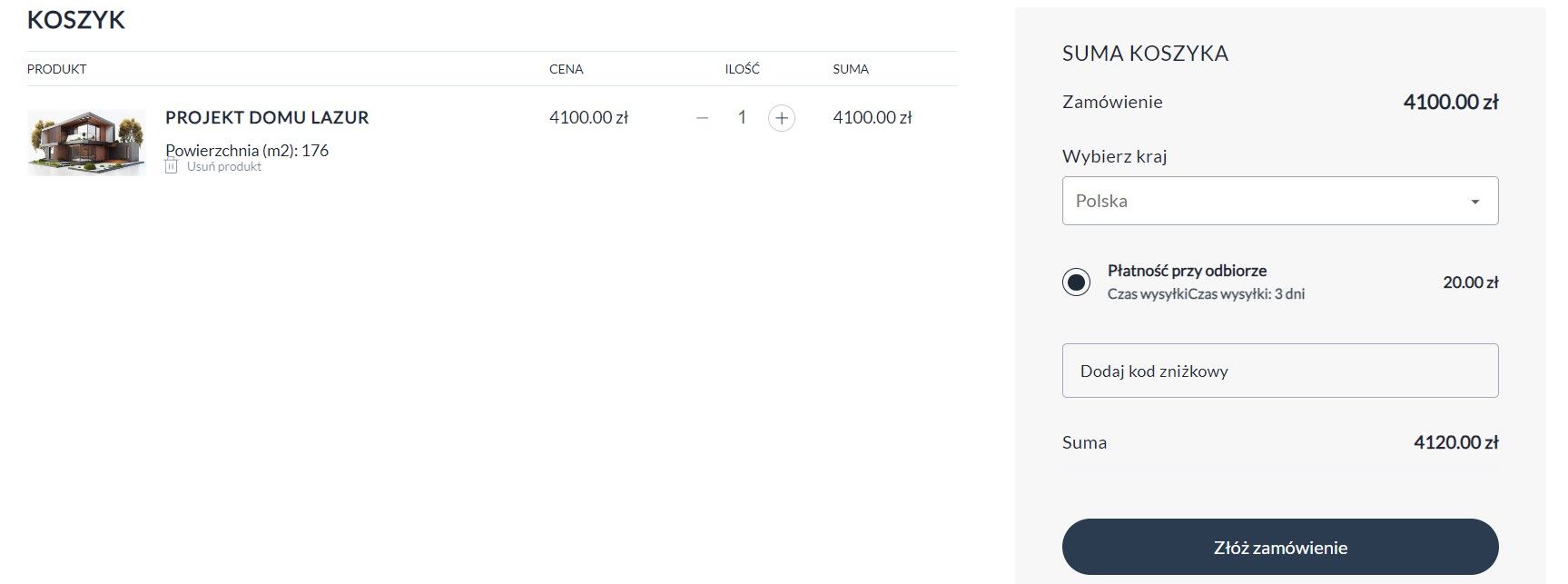
Włączenie opcji "Sprzedaż tylko dla firm" wymusza na wprowadzenie danych firmy podczas finalizacji zamówienia. Posiadanie konta klienta na sklepie w tym przypadku nie jest wymagane.
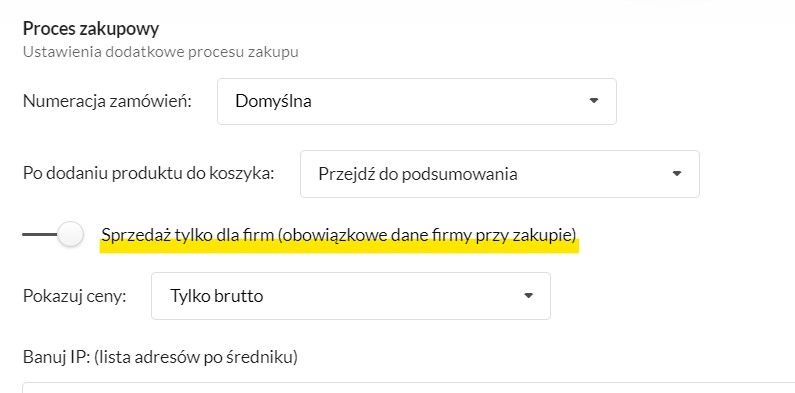
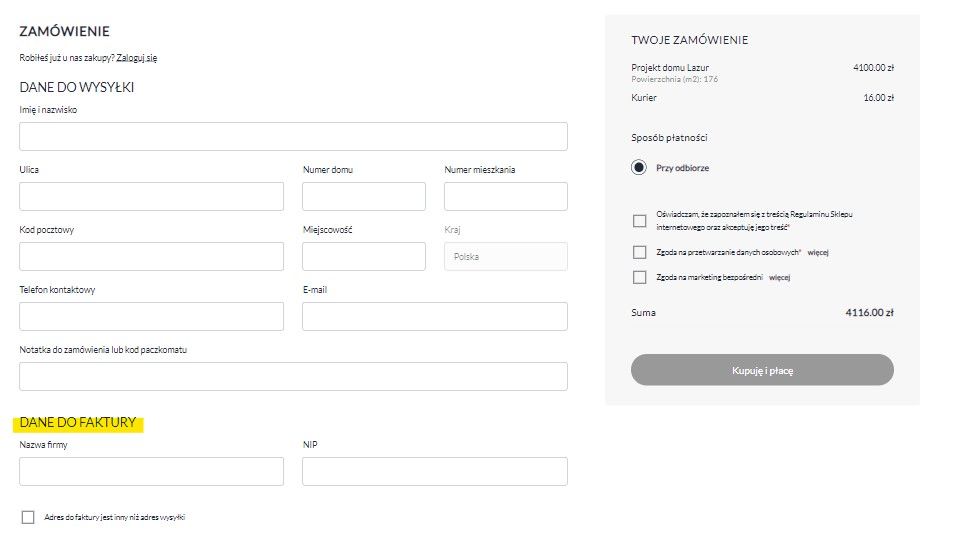
"Pokazuj ceny" pozwala na różne formy prezentacji danych cenowych. Wybierz jedną opcję z dostępnej listy.
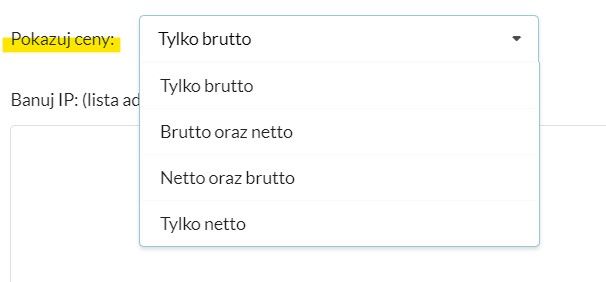
Zadeklarowana cena będzie widoczna pod produktem na liście produktów oraz na karcie produktu.
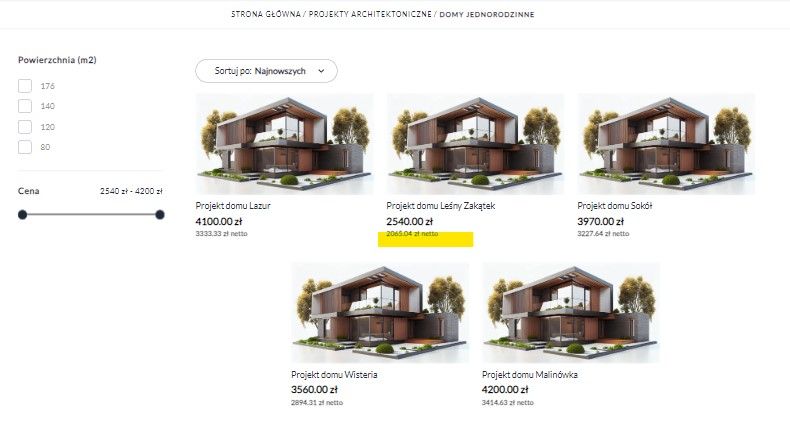
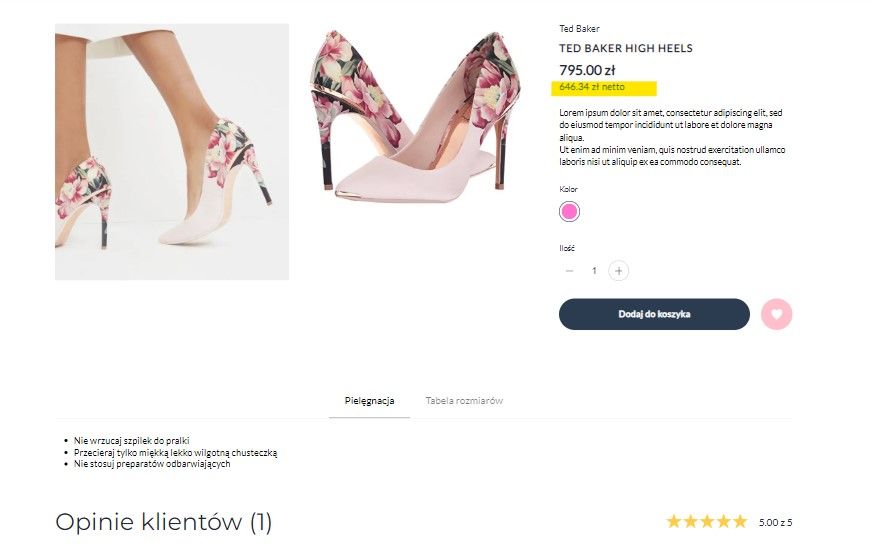
Czasami może zdarzyć się tak, że konkurencja stosuje praktyki, które nie są w dobrym tonie. Czyli wrzuca produkty do koszyka, rozpoczyna poces finalizacji zamówienia, ale nie zamierza go zakończyć. W zależności od wybranej formy płatności taki produkt jest wtedy zablokowany od 15 min (szybkie przelewy) po kilka dni (płatność przelewem tradycyjnym). Tym samym uniemożliwiając zakup tego produktu innym klientom. Ty na tym tracisz, bo nie masz sprzedaży. Traci również na tym klient, bo nie może dostać produktu, więc będzie szukał u konkurencji.
W momencie, gdy są to pojedyncze przypadki to nie masz się czym martwić, bo klienci się rozmyślają i porzucają swoje koszyki. (Dlatego warto im przypomnieć o porzuconym koszyku oraz zbierać dane ze swojego sklepu do późniejszej analizy). Ale czasami bywa tak, że proces jest nagminny i wychodzi z jednego lub kliku takich samych IP. Wtedy system daje Ci możliwość zablokowania adresu IP, tym samym uniemożliwiając zakup tej konkretnej osobie.
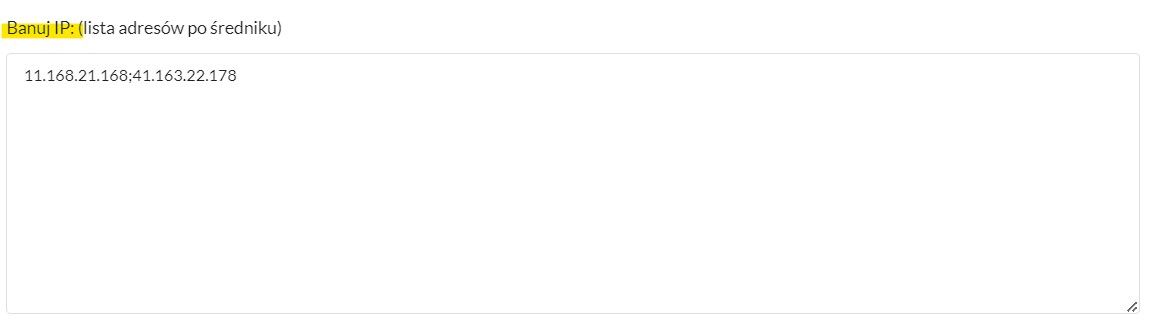
Zastanawiasz się pewnie skąd pozyskać czyjeś IP? W szczegółach zamówienia znajduje się taka informacja. Zatem wystarczy skopiować IP i wkleić go do listy zbanowanych. Jeśli chcesz wprowadzić więcej niż 1 adres IP oddziel je średnikami, nie wprowadzaj spacji.
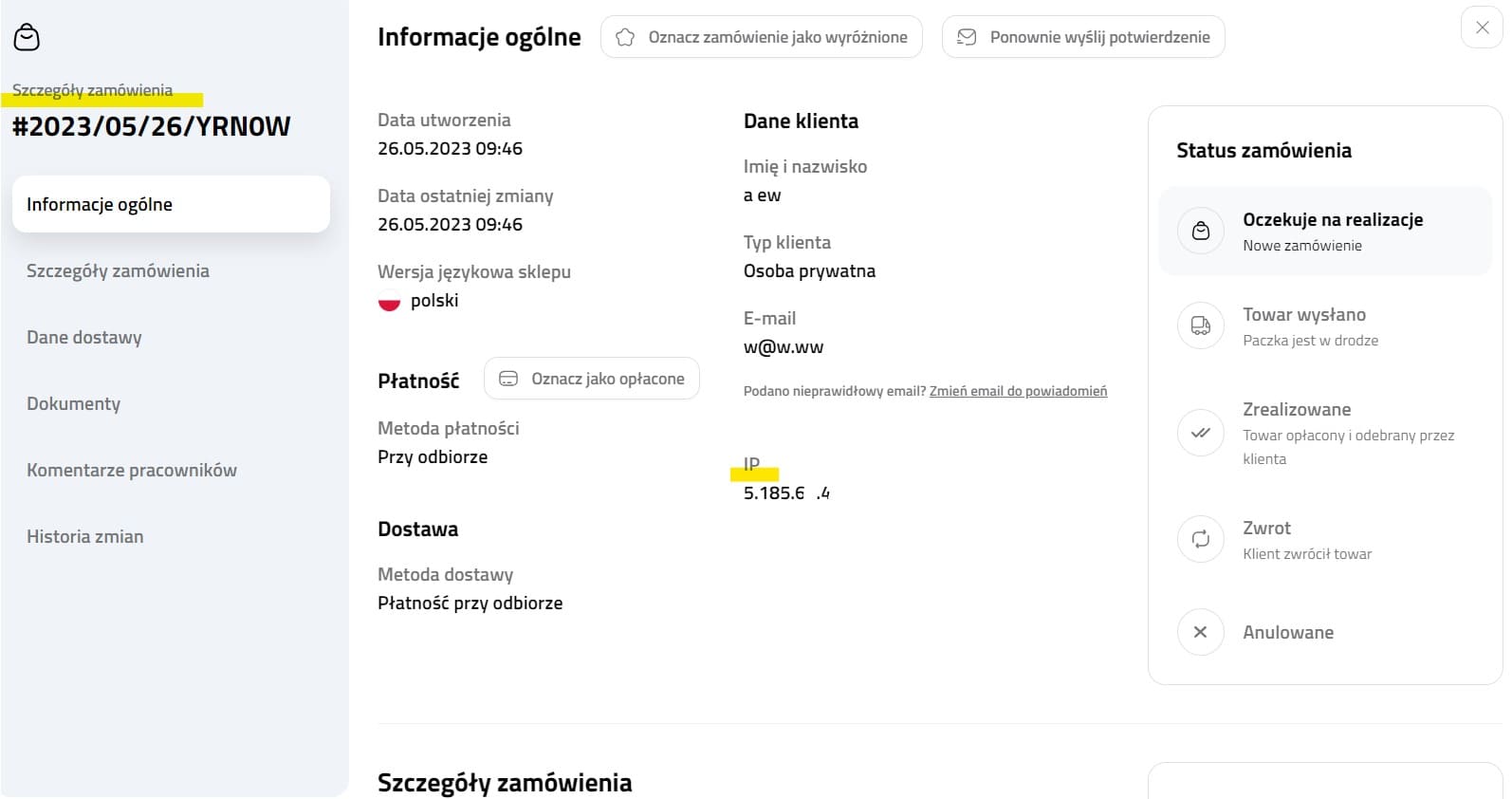
Należy pamiętać, aby zawsze dokonywać zapisu wprowadzonych zmian oraz czytać komunikaty i wyskakujące okienka. Nie uzupełnienie pól oznaczonych * blokuje wykonanie następnego kroku. Oraz zawsze po konfiguracji nowych ustawień dobrą praktyką jest sprawdzenie czy działają one poprawnie.

