Dzięki tej zakładce można sprawnie zarządzać produktami w sklepie. W przejrzysty sposób widać co jest na stanie, czego brakuje, a na jakie produkty zostały wysłane prośby „powiadom o dostępności”. Bez magazynu trudno odnaleźć się w asortymencie swojego sklepu.
Aby sprawdzić stan magazynowy sklepu należy przejść do zakładki „Magazyn”.
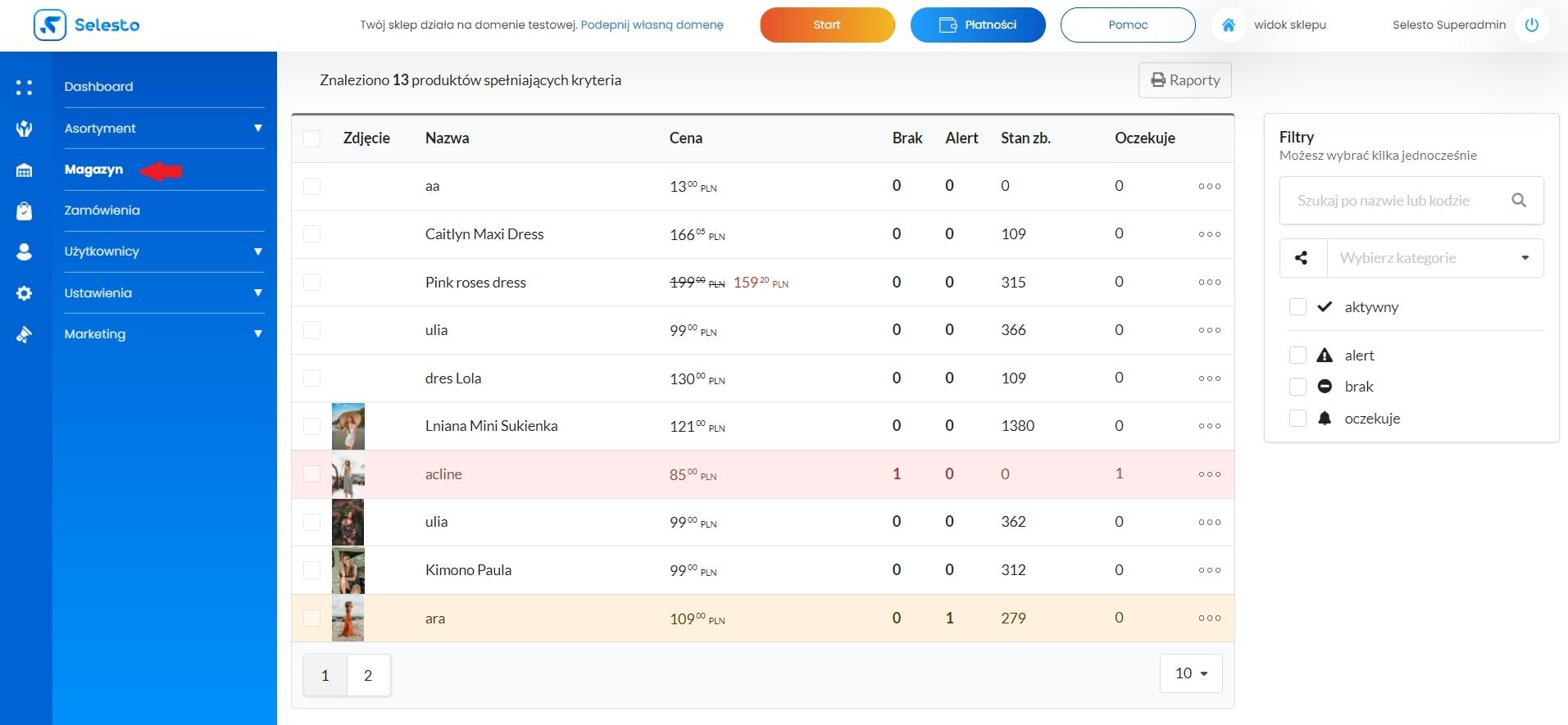
Przy każdym produkcie na liście stanu magazynowego znajdują się informacje:
• Brak – brak towaru lub wariantu produktu, dodatkowo jest on wtedy podświetlony na czerwono
• Alert – produkt zostaje podświetlony na pomarańczowo w momencie, gdy się kończy na stanie. Poziom alertu można ustawić indywidualnie dla każdego produktu, a nawet wariantu produktu.
• Stan zbiorczy – rzeczywista suma produktów w magazynie
• Oczekuje – oznacza, że ktoś jest zainteresowany tym produktem i kliknął opcję „Powiadom dostępności”
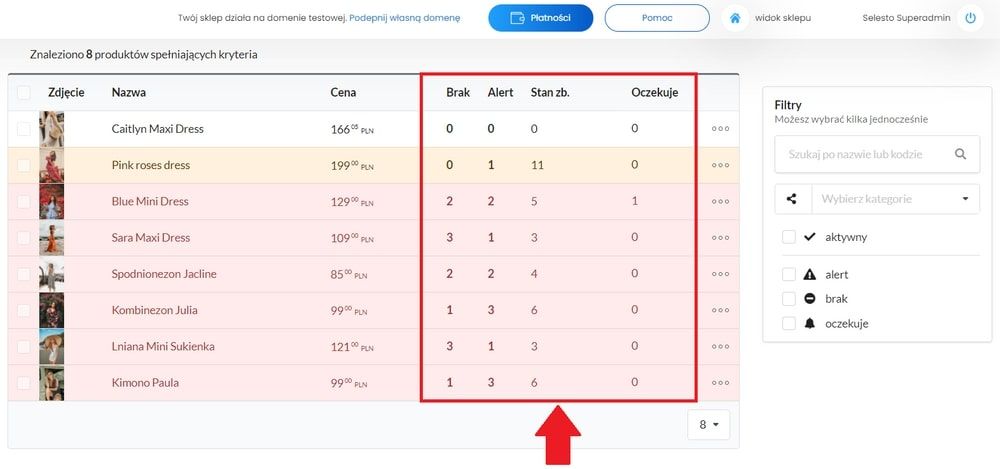
Klikając na trzy kropki przy produkcie pojawiają się opcje dodatkowe jak „Edycja” wariantów produktu oraz „Raport”.
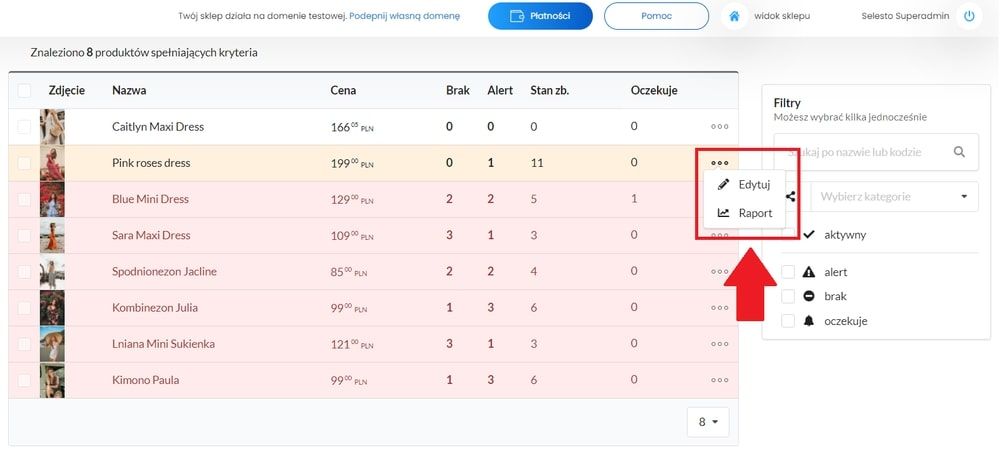
W edycji wariantów produktu można edytować poziom alertu oraz stan produktu na magazynie (w przypadku braku integracji z podmiotem zewnętrznym). Jednocześnie otrzymuje się informację o:
• Stan - liczba sztuk produktu w wybranym wariancie, którą może kupić klient
• Zablokowane - liczba sztuk produktu w wybranym wariancie, dla którego aktualnie trwa proces finalizacji zakupu. Tzn. klient złożył zamówienie i system oczekuje na informację, że produkt został opłacony.
W przypadku przelewu tradycyjnego to właściciel sklepu zmienia status płatności w zamówieniu.
Gdy zamówienie opłacone jest za pomocą szybkich przelewów to czas blokady wynosi 60 min (dla Przelewy24) oraz 15 min (dla pozostałych dostawców płatności). Jeśli w tym czasie nie zostanie sfinalizowana płatność system odblokowuje towar (wraca on ponownie na stan), a zamówienie otrzymuje status "odrzucone".
Jeśli produkt jest zablokowany nie zmniejszaj ręcznie stanu magazynowego produktu!
Aby lepiej zrozumieć ten proces zapoznaj się z instrukcją Przelewy24 oraz instrukcją obsługi zamówień.
• Oczekuje – oznacza, że produkt miał stan 0, ale klient jest zainteresowany tym produktem i klikną opcję „powiadom dostępności” na karcie produktu.
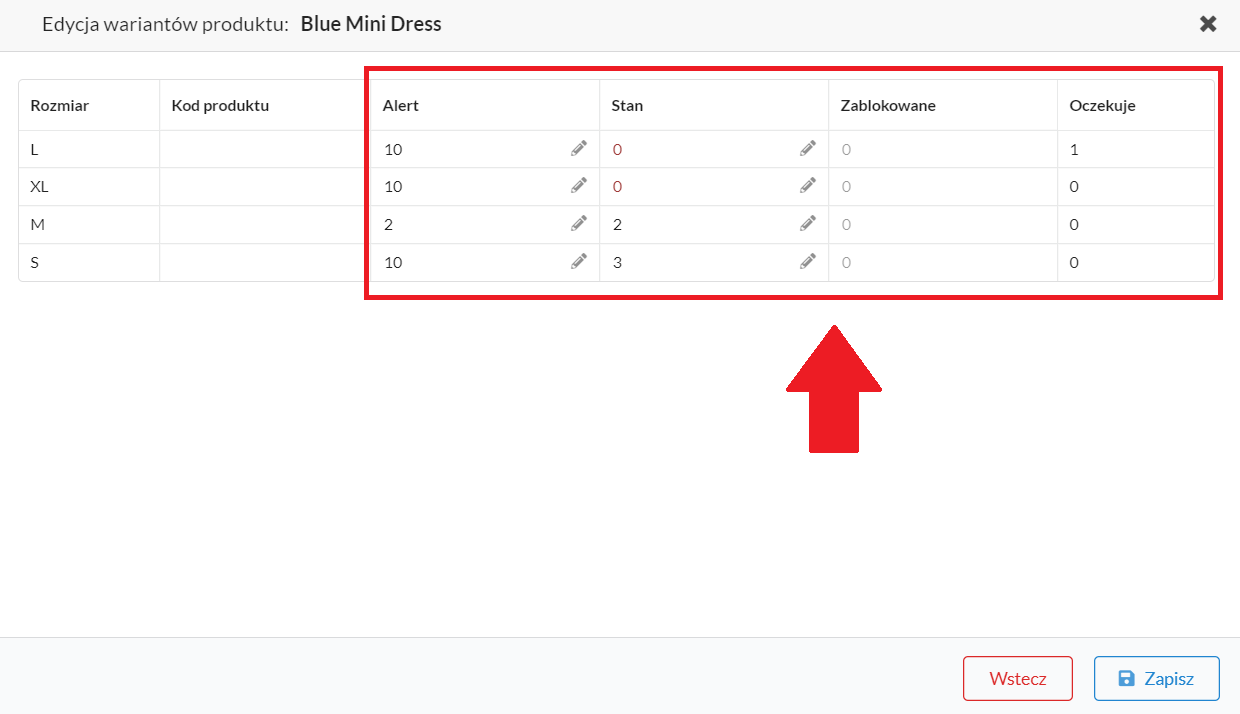
Ważne!
Brak zdefiniowanych wariantów w produkcie uniemożliwia zarządzanie jego stanem magazynowym. Dla systemu jest wtedy informacja o nieograniczonej ilości tego produktu. Należy zdefiniować warianty, aby uniknąć sprzedaży produktu bez limitu.
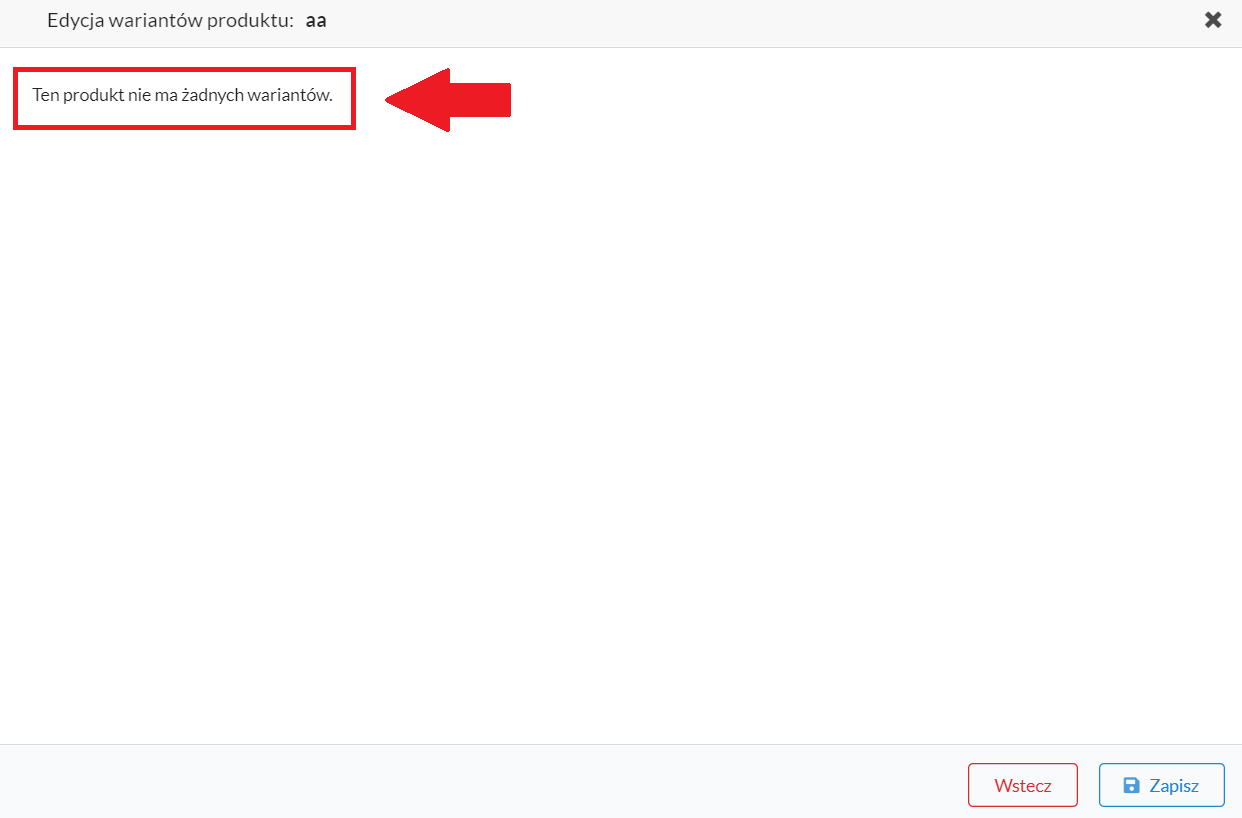
Jeśli uzupełni się braki na stanie przy produkcie, na który ktoś oczekuje, automatycznie wyświetli się komunikat o tym, czy wysłać mail informacyjny do klienta, że produkt jest ponownie dostępny w sprzedaży. Jest to bardzo wygodne rozwiązanie, ponieważ można klienta niezwłocznie poinformować o dostępności produktu, a tym samym zwiększyć szansę na sprzedaż.
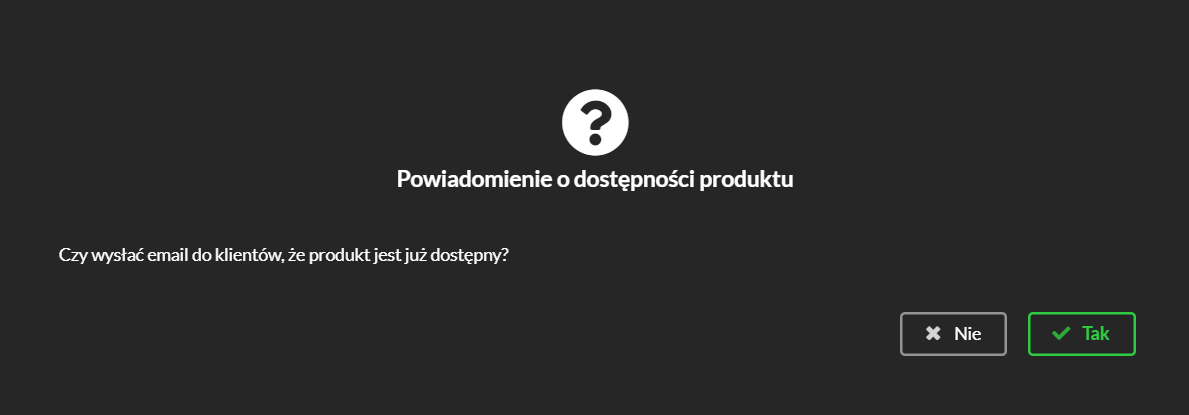
Klikając trzy kropki i wybierając „Raport” przechodzi się do raportów dotyczących wybranego przez nas produktu.
Pierwszym raportem jest sprzedaż całkowita. Jest to wykres określający sumę sprzedanego produktu (w sztukach) w odniesieniu do dnia miesiąca.
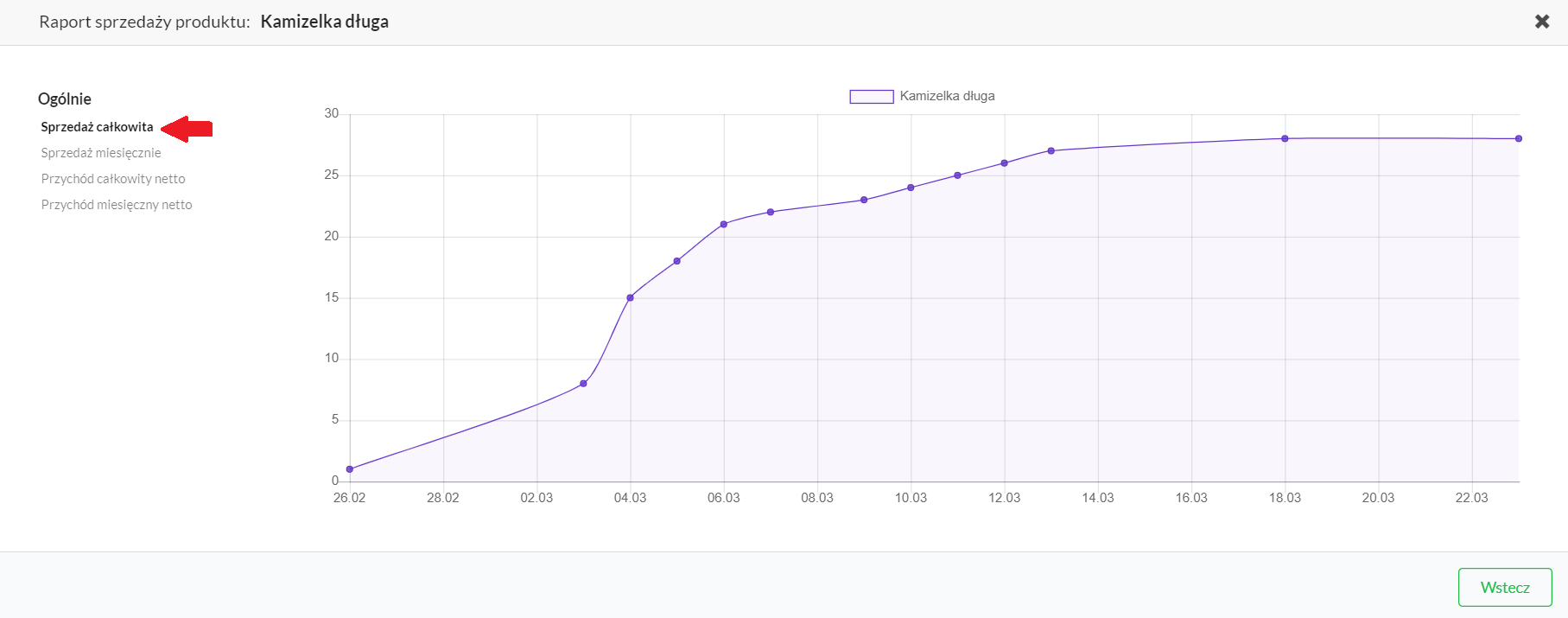
Kolejny raport odnosi się do sprzedaży miesięcznej, czyli pokazuje sumę sprzedanego produktu (w sztukach) w porównaniu do poprzedniego miesiąca.
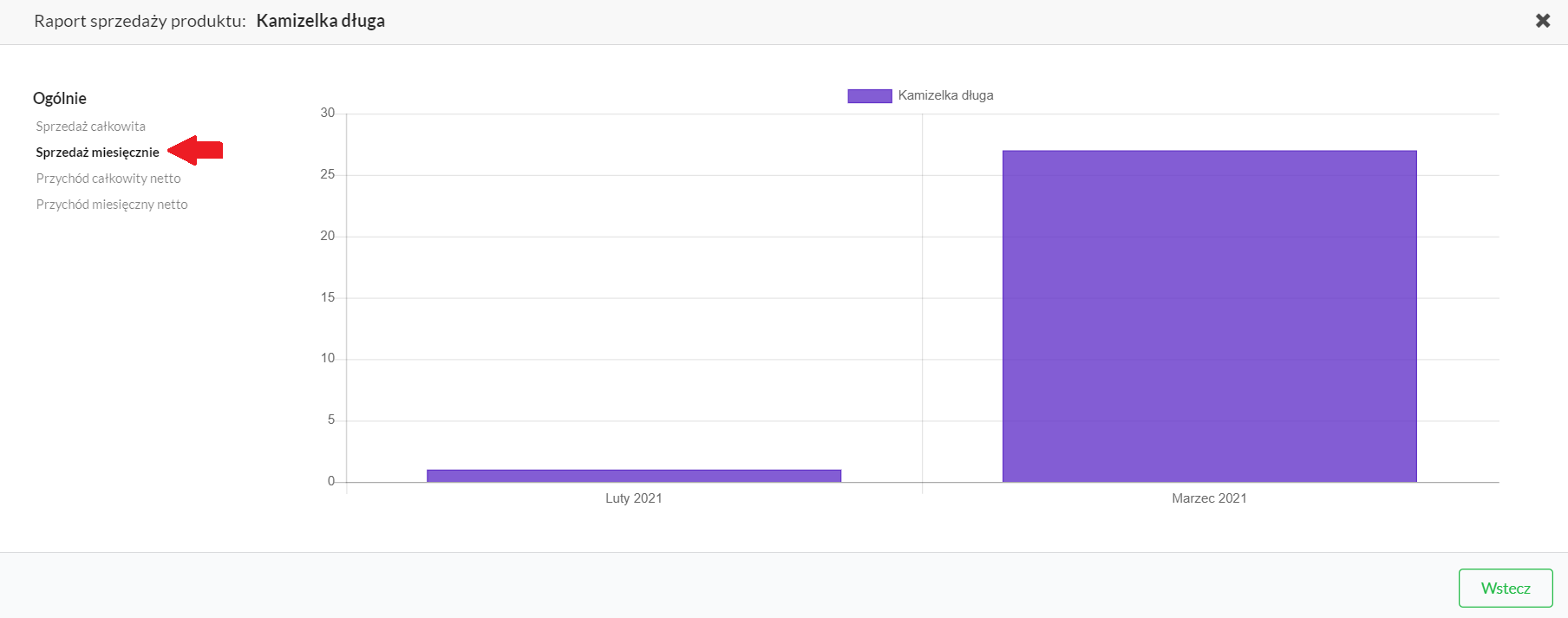
Trzeci raport dotyczy przychodu całkowitego ze sprzedaży konkretnego produktu w odniesieniu do dnia miesiąca.
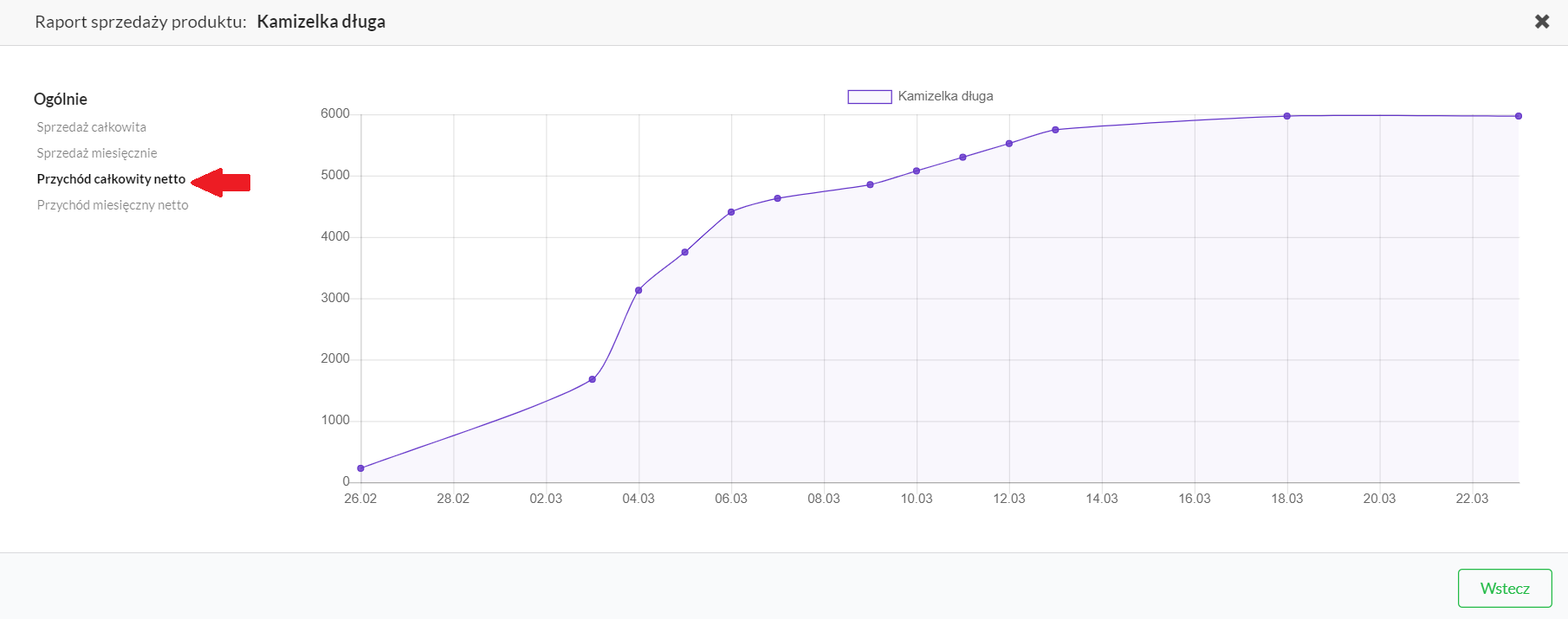
Ostatnim raportem jest porównanie przychodu całkowitego netto wybranego produktu w skali obecnego miesiąca do poprzedniego.
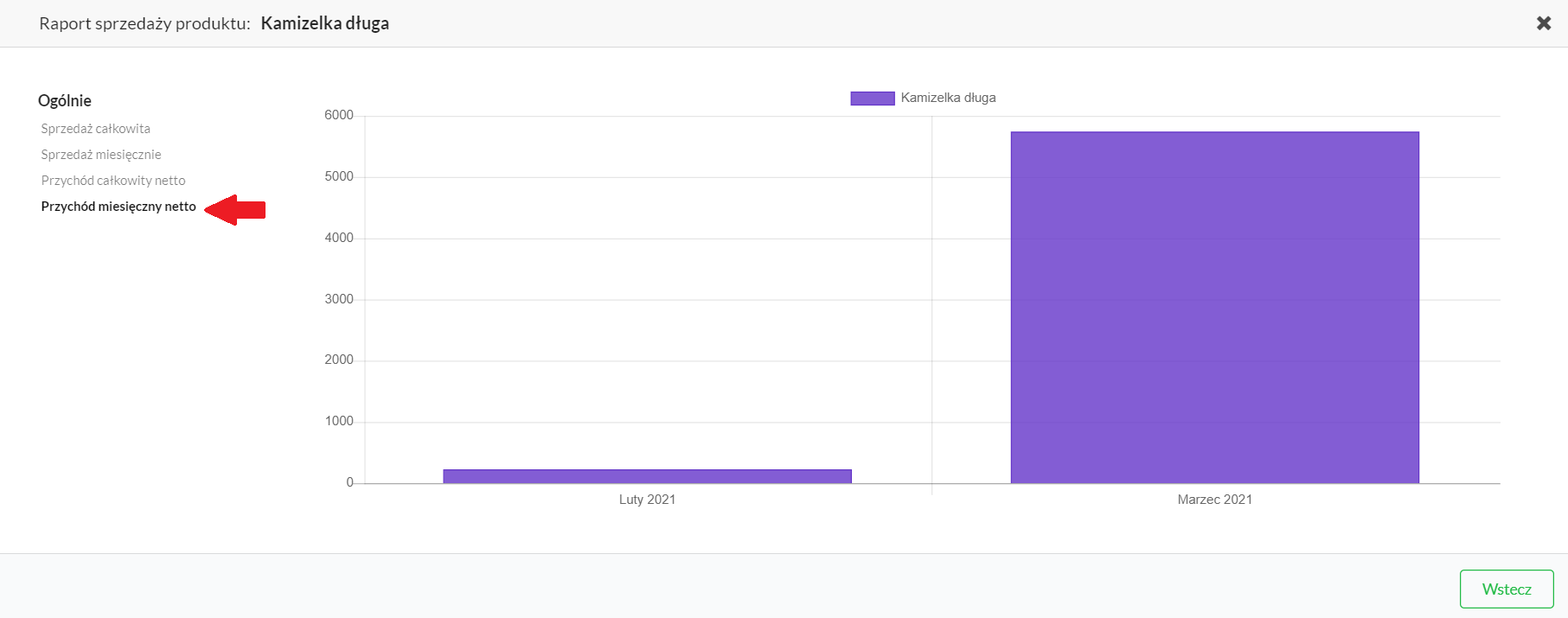
Gdy zaznaczy się kilka produktów i kliknie na trzy kropki pojawiają się opcje dodatkowe dla wielu tj. możliwość obejrzenia raportów zbiorczych lub możliwość zmiany widoczności zaznaczonych produktów.
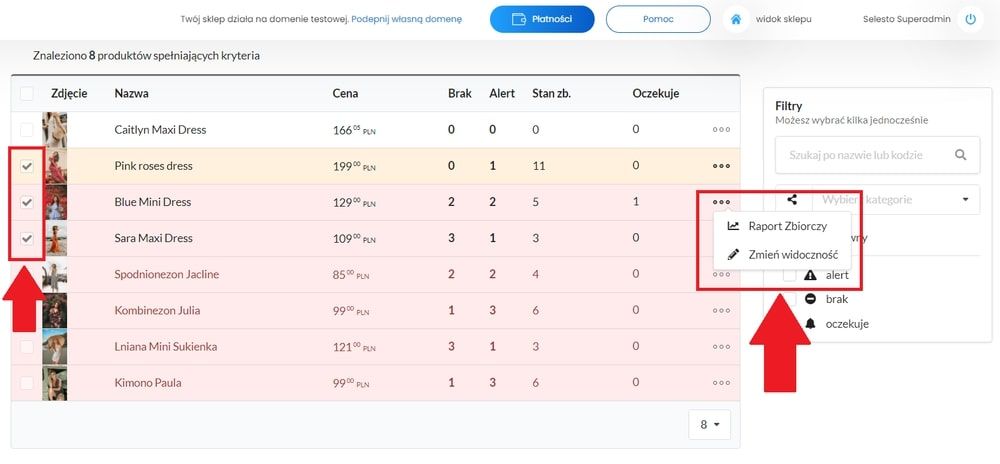
Po wybraniu opcji „Raport zbiorczy” pojawiają się raporty porównujące ze sobą zaznaczone wcześniej produkty.
Pierwszy raport przedstawia sprzedaż całkowitą zaznaczonych produktów (w sztukach) w porównaniu do dnia miesiąca. Każdy kolor oznacza inny produkt zgodnie z legendą nad wykresem.
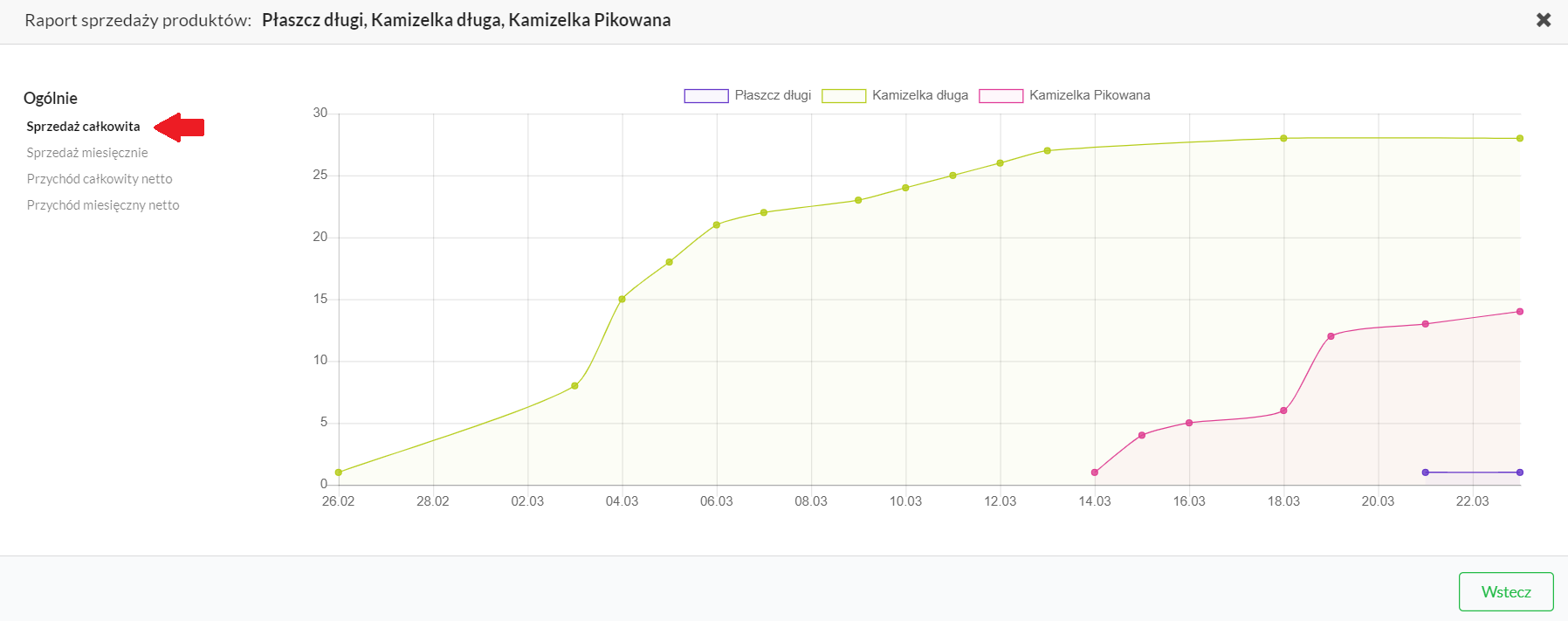
Sprzedaż miesięczna porównawcza znajduje się w drugim raporcie. Jest tam ukazana suma sprzedanych produktów (w sztukach) w porównaniu obecnego miesiąca do poprzedniego. Kolory odpowiadają konkretnym produktom z legendy powyżej wykresu.
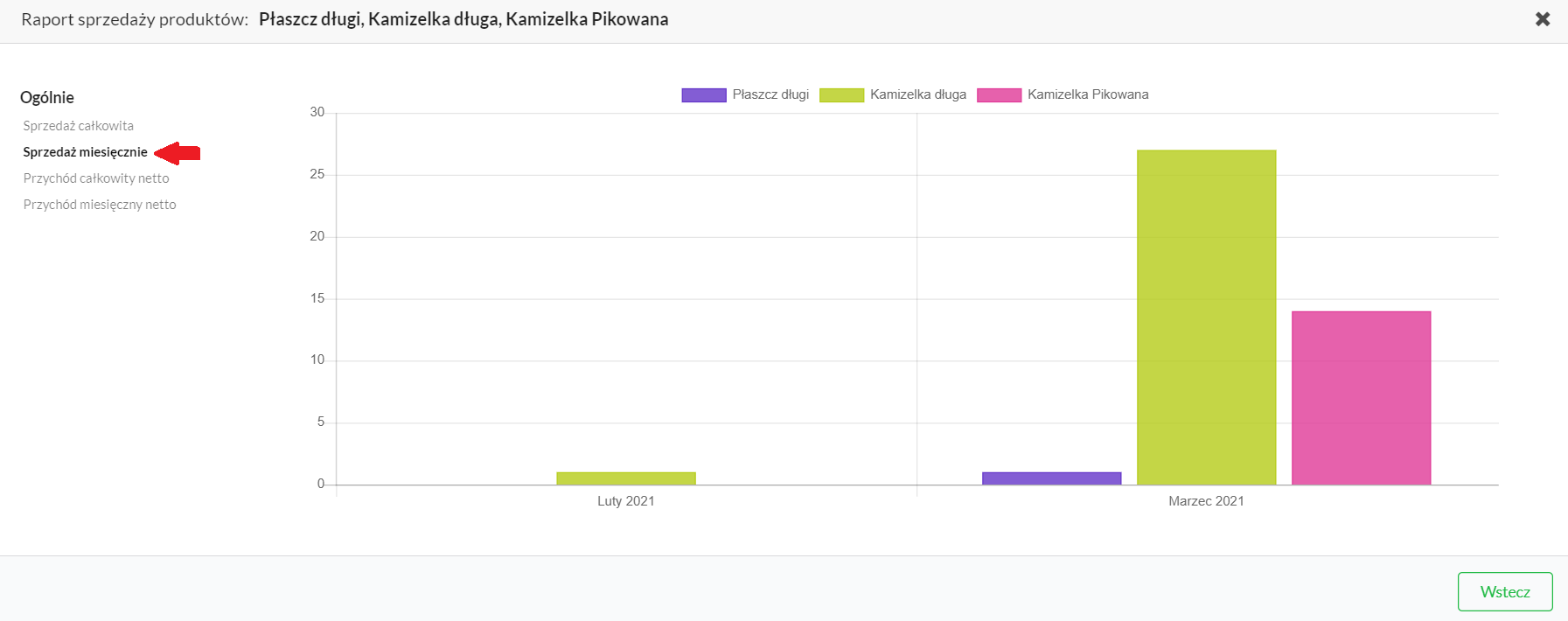
W trzecim raporcie zobrazowany jest przychód całkowity netto wybranych produktów (kolory odpowiadają konkretnym produktom z legendy powyżej wykresu) w porównaniu do dnia miesiąca.
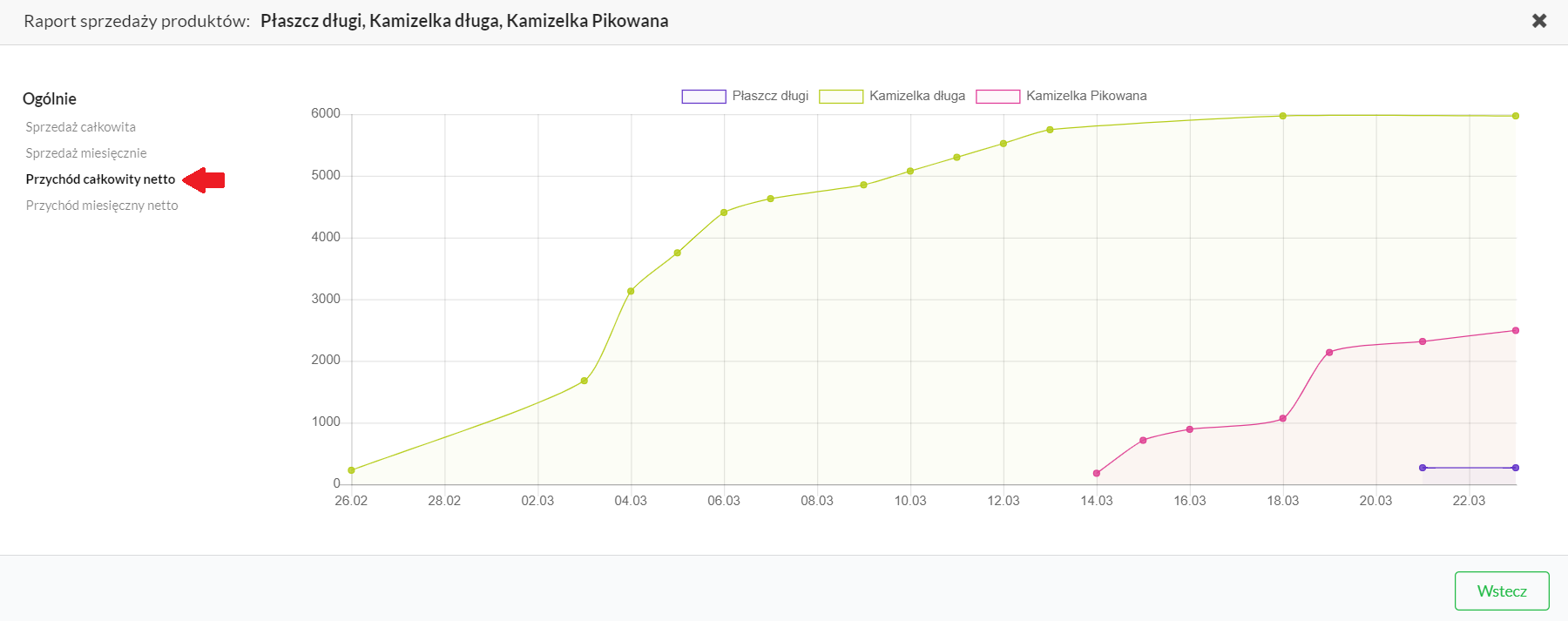
Ostatni raport przedstawia przychód miesięczny netto zaznaczonych wcześniej produktów (kolory odpowiadają konkretnym produktom z legendy powyżej wykresu) w obecnym miesiącu oraz porównawczo w poprzednim.
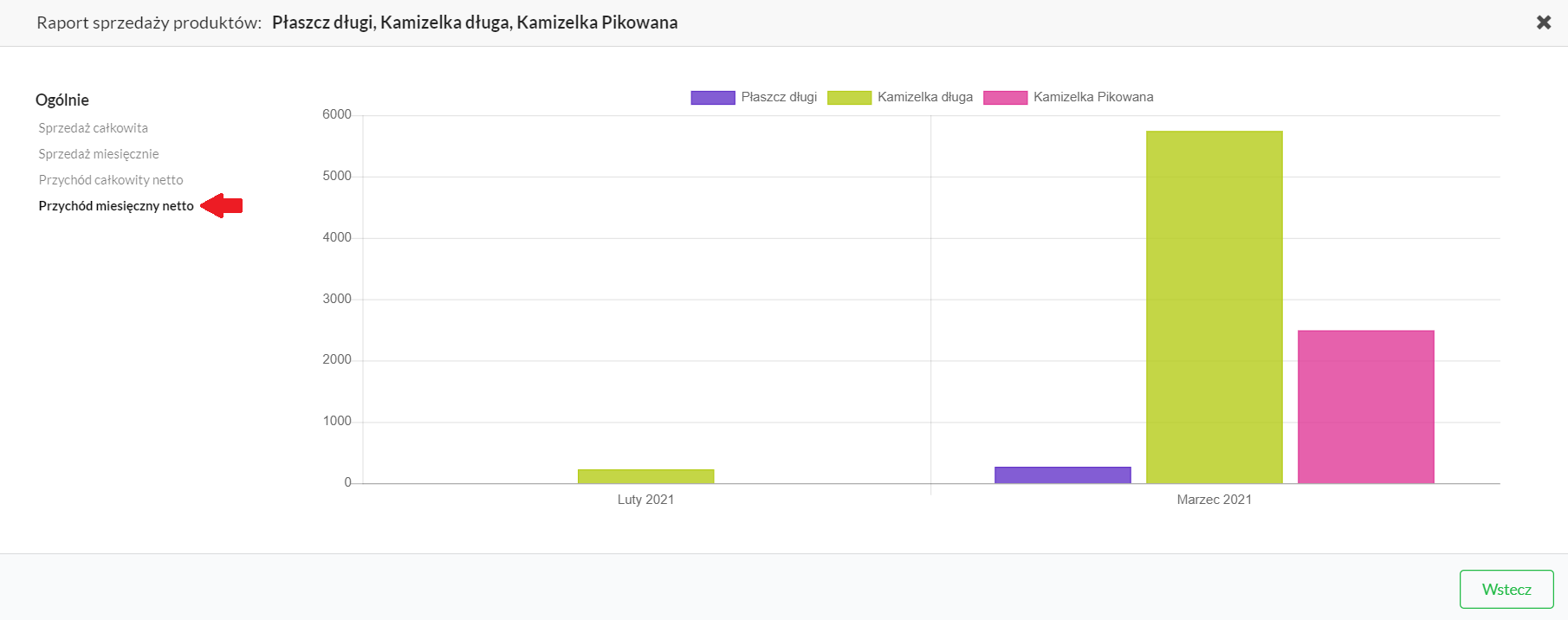
Wybierając opcję „Zmień widoczność” można w szybki sposób ustawić czy zaznaczone produkty mają być aktywne (widoczne dla klientów sklepu) czy nieaktywne.
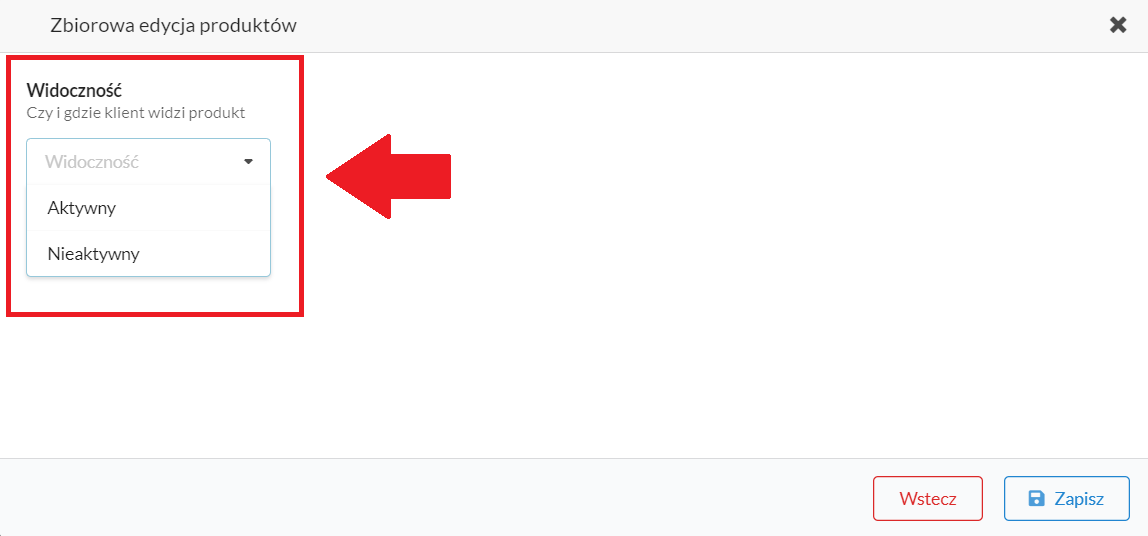
Istnieje również możliwość wygenerowania raportu stanu magazynowego. W tym celu wystarczy kliknąć „Raporty”.
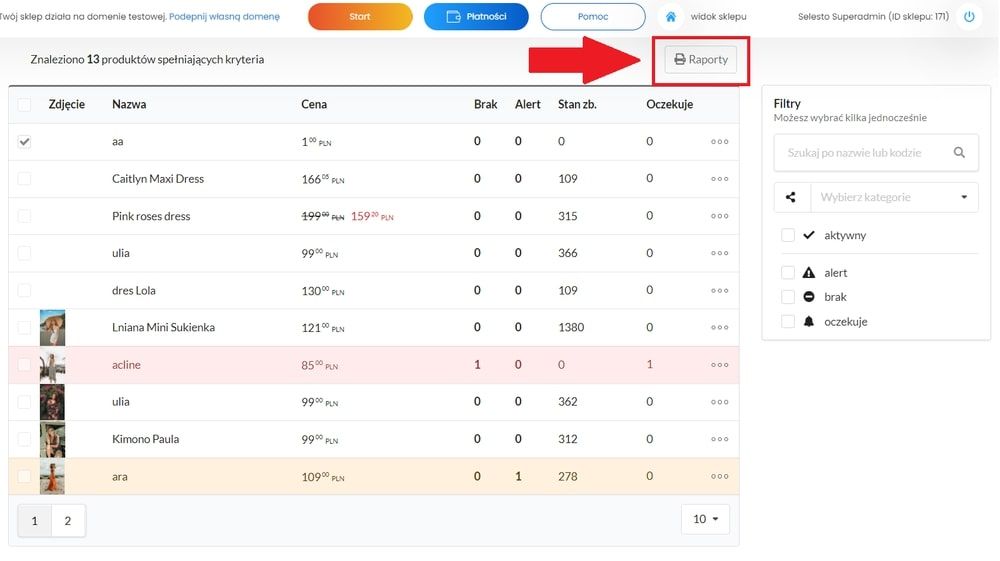
Po wejściu w „Raporty” można go wygenerować w dwóch dostępnych formatach pdf i xls. Zalecanym jest format xls, ponieważ korzystając z dostępnych funkcji programu Excel można dostosować taki raport do swoich potrzeb i pracować na otrzymanych danych.
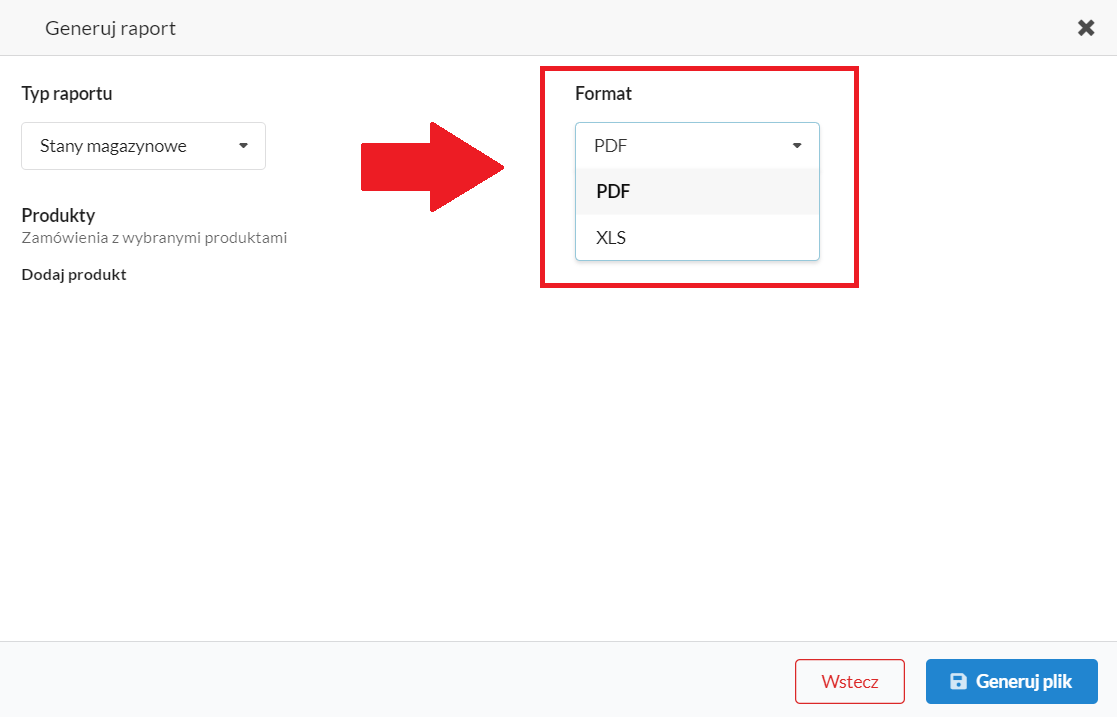
Dodatkową opcją jest możliwość wygenerowania raportu tylko na wybrane produkty. W tym celu wystarczy kliknąć „dodaj produkt”.
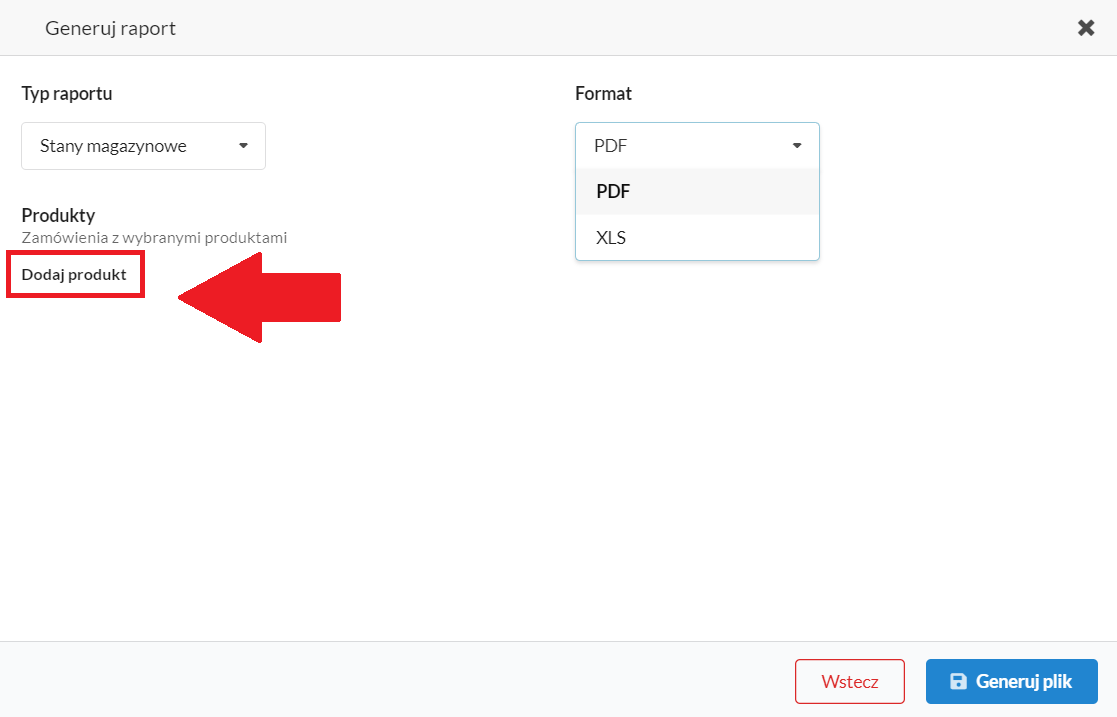
Wybierając opcję „Dodaj produkt” wyświetli się lista wszystkich produktów z magazynu. Wystarczy zaznaczyć wybrane (1), kliknąć na trzy kropki i wybrać „Dodaj’ (2), a następnie „Zamknij” (3).
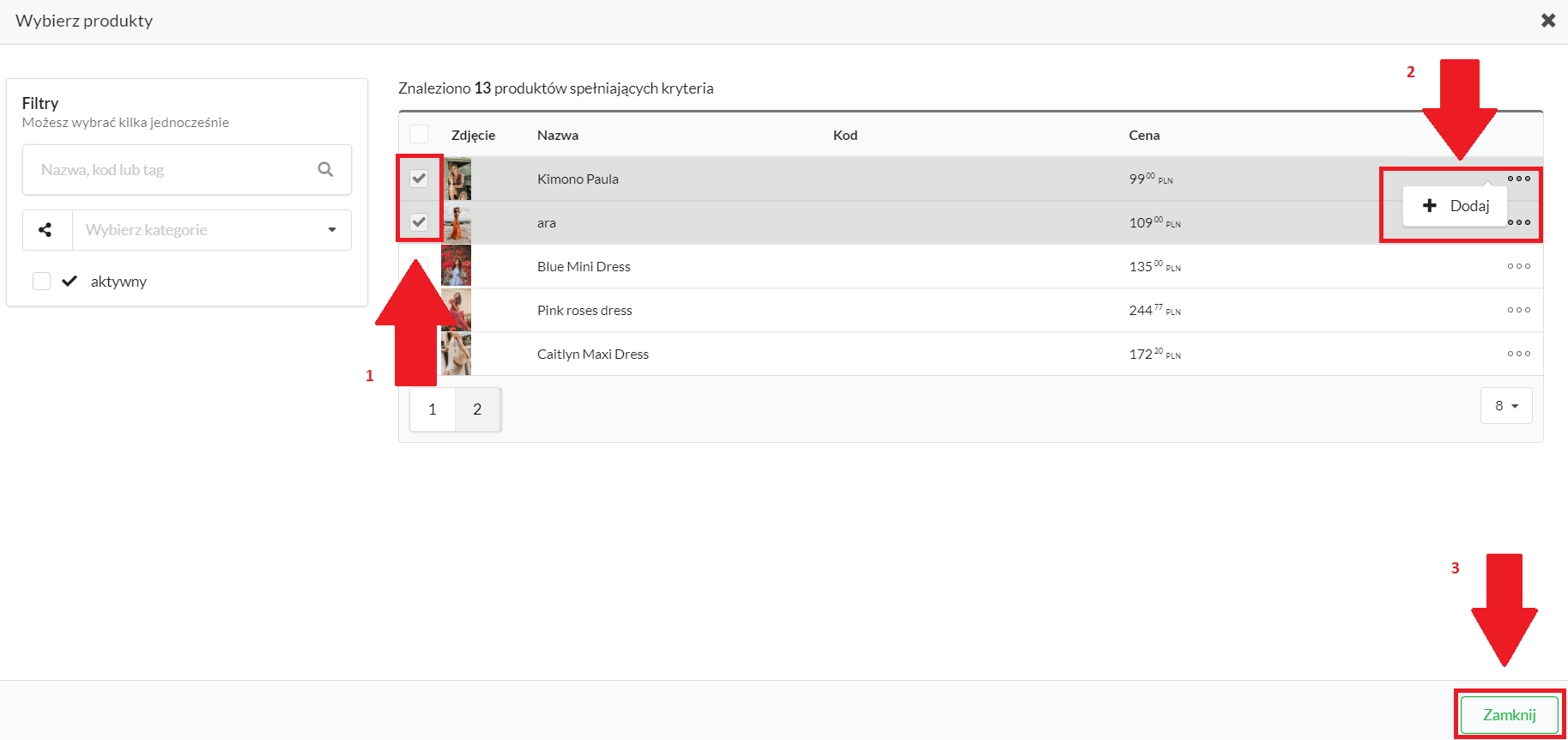
Po zatwierdzeniu w zakładce „Generuj raport” pojawi się lista wybranych produktów. Jeśli został dodany produkt za dużo można go w łatwy sposób usunąć wybierając opcję „Usuń” przy konkretnym produkcie.
Ostatnim krokiem jest wybranie „Generuj plik”.
Jeśli nie będą wskazane konkretne produkty, wtedy po kliknięciu "Generuj raport" będzie on utworzony dla całego magazynu.
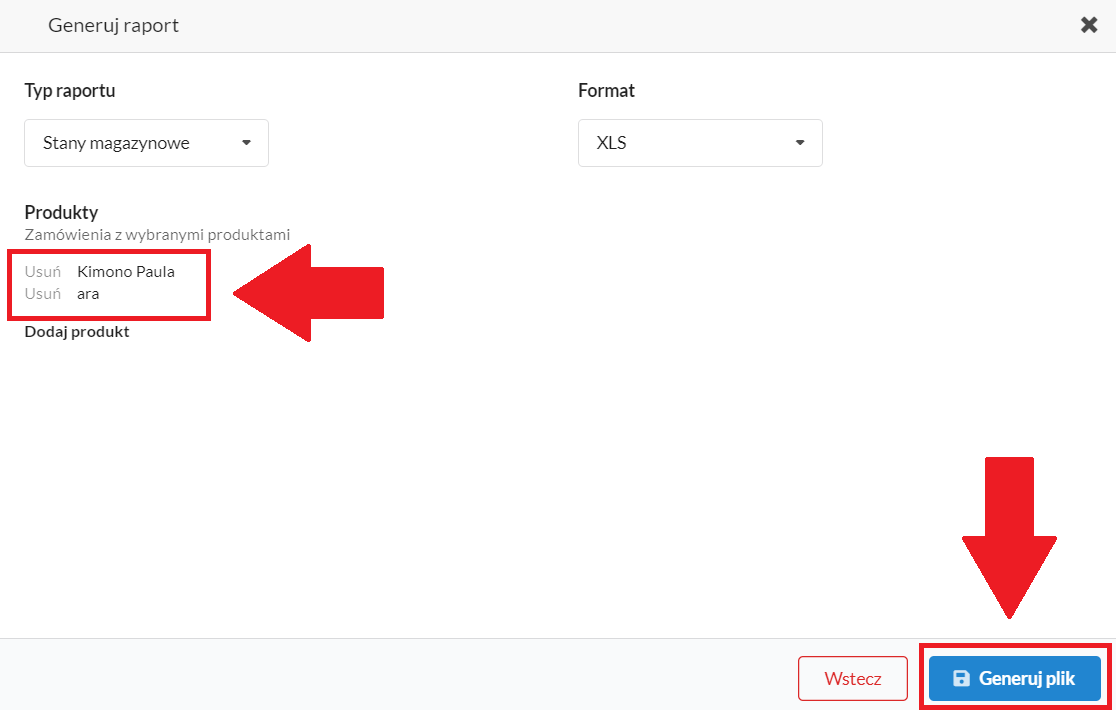
Poniżej przedstawiony jest przykładowy raport stanu magazynowego w formacie xls.
• Name – nazwa produktu
• Code/code2/code3 – unikatowe kody produktów (np. SKU), wyświetlają się tylko wtedy, jeśli były wprowadzone w szczegółach produktu
• Variant – warianty danych produktów
• Netto/Brutto - ceny detaliczne
• VAT - dotyczy ceny detalicznej
• wNetto/wBrutto - cena hurtowa
• wVAT - dotyczy ceny hurtowej
• Count – ilość produktu na stanie magazynowym
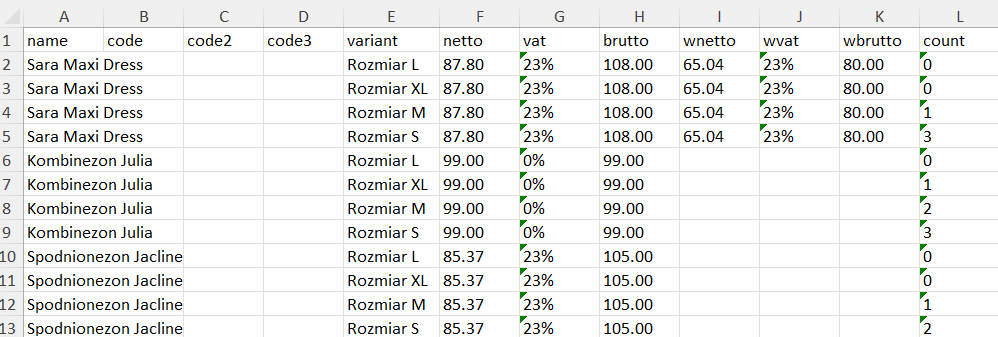
Aby szybko znaleźć konkretny produkt w magazynie można zastosować filtry. Wyszukiwanie jest dostępne po nazwie produktu, kategorii, aktywności, alercie, braku lub oczekujących. Jest to przydatna opcja, aby szybko sprawdzić np. na jakie produkty klienci oczekują, wtedy można je dodać do sklepu w pierwszej kolejności.
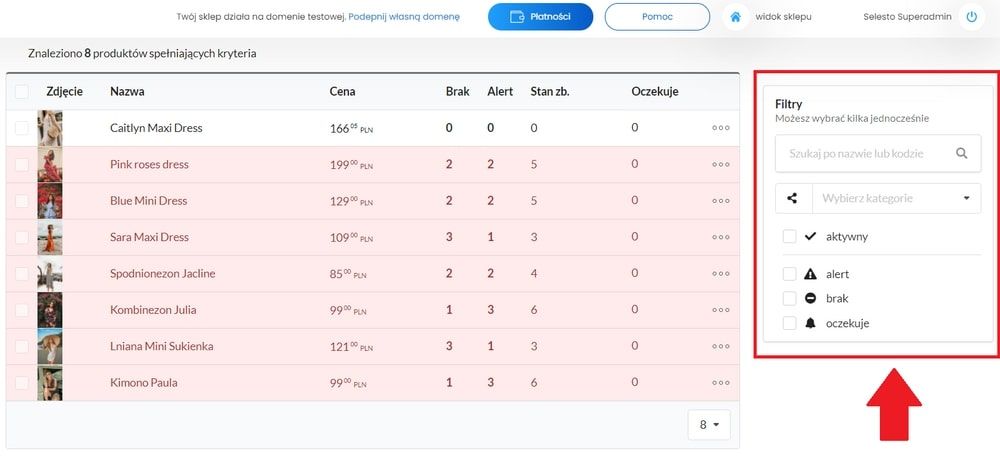
Należy pamiętać, aby zawsze dokonywać zapisu wprowadzonych zmian oraz czytać komunikaty i wyskakujące okienka. Nie uzupełnienie pól oznaczonych * blokuje wykonanie następnego kroku.

