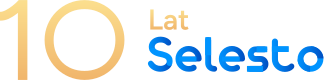
Założenie sklepuSprawdź sam
Cennik Jak założyć sklep internetowy?
Testuj 14 dni za darmo
Sprawdź sam jak może wyglądać Twój sklep internetowy na Selesto bez zobowiązań i podpinania karty
Migracja sklepu internetowego
Obecna platforma nie spełnia Twoich potrzeb? Przenieś swój sklep do Selesto całkowicie bezpłatnie <3
Integracja z wybraną hurtownią
Zintegrujemy Twój sklep internetowy z dowolną hurtownią, jedyne wymaganie to przesłanie nam plików wymiany danych.
Dedykowane funkcje
Potrzebujesz dedykowanych rozwiązań? Opisz nam swoją funkcję a my postaramy się zrealizować Twoje wymagania
Sklep pod klucz
Nie masz czasu na tworzenie sklepu? Zleć to zadanie Selesto, chętnie przygotujemy dla Ciebie gotowy do działania sklep :)
Sklep internetowy Enterprise
Twój sklep urósł i potrzebujesz więcej? Mam dla Ciebie dedykowany serwer, specjalistę oraz narzędzia!
FAQ (pytania i odpowiedzi)
Masz pytania? Nie ma sprawy, zapoznaj się z naszymi odpowiedziami :)
IntegracjeZobacz wszystkie integracje
Integracje dla Twojego sklepu internetowego
Płatności
Kurierzy
Hurtownie
Multichannel
Księgowość
Marketing
Moduły
Płatności
Przelewy24
Najbardziej rozbudowana integracja, za jej pośrednictwem można włączyć m.in. PayPo, Blik, GPay, ApplePay.
Autopay
Jedna z topowych bramek płatniczych w Polsce, udostępnia rejestrację w ramach działalności nierejestrowanej.
Braintree
Integracja polega na umożliwieniu bezpiecznych płatności online, obsługując m.in. karty.
PayU
Jest to wbudowana integracja umożliwiająca m.in. sprzedaż wielowalutową
PayPo
To odroczone płatności, pozwalające klientom zapłacić za zakupy później, a sprzedawcom otrzymać środki od razu.
Twisto
Integracja umożliwia odroczone płatności przy jednoczesnym natychmiastowym rozliczeniu transakcji ze sprzedawcą.
PayPal
Integracja umożliwia szybkie i bezpieczne płatności online, zapewniając ochronę kupujących i sprzedających.
Więcej...
Zobacz wszystkie nasze możliwości jakie oferujemy w ramach integracji z szybkimi płatnościami.
Kurierzy
InPost
Integracja (w tym Paczkomaty) pozwala na łatwe tworzenie etykiet dla paczek, zarządzanie punktami odbioru oraz śledzenie przesyłek, umożliwiając automatyczne wysyłanie paczek do paczkomatów lub kurierem.
DPD
Integracja (w tym Pickup oraz Food) umożliwia automatyczne generowanie etykiet przewozowych, śledzenie przesyłek i zarządzanie zamówieniami bezpośrednio z poziomu systemu e-commerce.
Furgonetka
Integracja umożliwia automatyczne generowanie etykiet wysyłkowych w ramach różnych przewoźników (DPD, InPost, DHL, GLS, FeedEx, PocztaPolska, OrlenPaczka, itd.), bezpośrednio z poziomu sklepu internetowego.
Więcej ->
Zobacz wszystkie nasze możliwości jakie oferujemy w ramach integracji z kurierami.
Hurtownie
Ptak
Integracja umożliwia synchronizację asortymentu, cen i stanów magazynowych oraz usprawnia proces zamówień.
TIM
Integracja pozwala na automatyczne pobieranie danych o produktach, aktualizację cen i dostępności.
IVON
Integracja umożliwia aktualizowanie asortymentu, cen i stanów magazynowych oraz sprawne składanie zamówień.
TextileDECO
Integracja automatyzuje aktualizację produktów, cen i dostępności, a także umożliwia sprawne składanie zamówień.
VMP
Integracja z hurtownią VMP automatyzuje synchronizację asortymentu, cen i stanów magazynowych.
Zwegrodzki
Integracja z hurtownią Zwegrodzki automatyzuje synchronizację asortymentu, cen i stanów magazynowych oraz ułatwia składanie zamówień.
Więcej ->
Zobacz inne hurtownie, z którymi Selesto umożliwia integrację dla Twojego sklepu internetowego.
Multichannel
Ceneo
Integracja umożliwia automatyczne eksportowanie ofert ze sklepu internetowego, synchronizację cen i stanów magazynowych.
Zalando
Integracja z Zalando umożliwia automatyczne przesyłanie oferty, cen i stanów magazynowych ze sklepu internetowego do platformy
Baselinker
Integracja umożliwia centralne zarządzanie zamówieniami, ofertami i stanami magazynowymi z różnych platform sprzedażowych oraz automatyczną synchronizację danych.
Allegro
Integracja pozwala na automatyczną synchronizację ofert, cen, stanów magazynowych oraz zarządzanie zamówieniami bezpośrednio w sklepie internetowym.
Google Merchant Center
Integracja umożliwia automatyczną synchronizację ofert, cen i stanów magazynowych, zapewniając ich aktualność w kampaniach produktowych Google.
Domodi
Integracja z Domodi pozwala na automatyczne aktualizowanie oferty, cen i stanów magazynowych sklepu internetowego.
Księgowość
BSX Printer
Integracja umożliwia bezpośrednie przesyłanie danych z systemu do drukarki, automatyzując proces drukowania np. paragonów jako dokumentów sprzedażowych w czasie rzeczywistym.
Dotykacka
Integracja polega na synchronizacji danych pomiędzy oprogramowaniem POS a innymi systemami, umożliwiając automatyczne przesyłanie informacji o sprzedaży, magazynie, czy zamówieniach do zewnętrznych aplikacji.
IFIRMA
Integracja pozwala na automatyczne przesyłanie danych o sprzedaży, fakturach i płatnościach z systemu do platformy iFirma, ułatwiając zarządzanie księgowością i raportowaniem finansowym.
Fakturownia
Integracja pozwala na automatyczne przesyłanie informacji o sprzedaży i wystawionych fakturach z systemu do Fakturowni, co przyspiesza i upraszcza proces wystawiania faktur oraz zarządzania dokumentacją.
Marketing
Google ADS
Integracja umożliwia synchronizację danych o produktach i sprzedaży, optymalizując kampanie reklamowe.
Google Analitycs
Integracja pozwala na automatyczne przesyłanie danych o ruchu i sprzedaży, umożliwiając analizę wyników strony.
Trustisto
Integracja umożliwia zbieranie i wyświetlanie ruchu klientów, poprawiając reputację sklepu online.
Rating Captain
Integracja pozwala na zbieranie i wyświetlanie opinii klientów, wspierając budowanie zaufania do sklepu.
Trusted Shops
Integracja pozwala na zbieranie opinii klientów i wyświetlanie certyfikatu zaufania, zwiększając wiarygodność sklepu.
Edrone
Integracja umożliwia wysyłanie spersonalizowanych ofert i wiadomości do klientów na podstawie ich aktywności.
Facebook Pixel
Integracja umożliwia zbieranie danych o użytkownikach w celu precyzyjnego targetowania reklam na Facebooku i Instagramie.
Moduły
Strikemail (email automation)
Integracja pozwala na automatyzację wysyłki spersonalizowanych e-maili do klientów na podstawie ich zachowań i interakcji ze sklepem internetowym.
Notifero (social proof)
Integracja umożliwia wysyłanie powiadomień push, które pokazują aktywność innych użytkowników, zwiększając zaufanie do sklepu.
AutoInvoice (faktury)
Integracja automatycznie wystawia faktury na podstawie zamówień w sklepie internetowym, usprawniając proces księgowości.
TakeGift (karty podarunkowe)
Integracja pozwala na łatwe tworzenie, sprzedaż i zarządzanie kartami podarunkowymi w sklepie internetowym, umożliwiając klientom zakup prezentów w formie kart.
Reet (szybkie zwroty)
Integracja umożliwia automatyzację procesu zwrotów w sklepie internetowym, umożliwiając klientom szybkie i łatwe składanie zwrotów produktów bezpośrednio przez panel Klienta.
SSLA (portal wsparcia)
Integracja pozwala na łatwe zarządzanie zgłoszeniami i obsługę klienta poprzez portal wsparcia, umożliwiając klientom zgłaszanie problemów i szybkie otrzymywanie pomocy.
FunkcjeZobacz wszystkie funkcje
Funkcje, które wspierają Twój biznes!
Wygląd
Konfiguracja
Asortyment
Zamówienia i magazyn
Użytkownicy i Klienci
Wygląd
Zarządzanie CSS
Znasz się na programowaniu i chcesz zbudować coś we własnym zakresie? Na Selesto możesz dowolnie nadpisywać wbudowany kod CSS własnym kodem.
Dopasowanie zdjęć
Automatyczne dostosowanie rozmiaru i proporcji obrazów produktów, aby pasowały do wyznaczonego obszaru na stronie, zapewniając estetyczny i spójny wygląd.
RWD
Funkcja dostosowuje układ strony do różnych rozmiarów ekranów, zapewniając optymalne wyświetlanie na urządzeniach mobilnych i komputerach.
Sekcje
Funkcja pozwala na tworzenie nowych bloków treści na stronie, które można konfigurować zarówno tekstowo, jak i za pomocą HTML, umożliwiając własną personalizację.
Koszyk
Możliwość sterowania koszykiem pozwala na zdecydowanie czy ma się wyświetlać popup, rozwijane okno, czy strona w zależności od preferencji użytkownika.
Szablony
Dostępne szablony graficzne oferują różne gotowe układy i style wizualne, które można wybrać, aby dostosować wygląd sklepu internetowego.
Szablony maili
Możliwość personalizacji pozwala na dostosowanie treści, stylu i wyglądu wiadomości wysyłanych do klientów, takich jak potwierdzenia zamówienia czy nowe konto.
Konfiguracja
Multisklep i multidomain
Jeden panel administracyjny sklepu połączony z wieloma magazynami i domenami. Napisz da nas a zbudujemy dla Ciebie dedykowaną architekturę sprzedaży
Progresive Web App (PWA)
Sklep internetowy dostępny jako apka na smartfonie Twoich Klientów? Spraw, aby Twoi Klienci mieli Twój sklep zawsze pod ręką.
Darmowy certyfikat SSL
Całkowicie bezpłatny i wbudowany w Twój sklep certyfikat SSL. Na Selesto Twoja strona jest szyfrowana i całkowicie bezpieczna.
Zarządzanie JavaScript
Jesteś programistą i chcesz zbudować coś samodzielnie? Na Selesto możesz dowolnie nadpisywać wbudowany kod JS własnym kodem.
Powiadomienia mailowe
Funkcja automatycznego wysyłania powiadomień mailowych umożliwia wysyłanie wiadomości o statusie zamówienia bez potrzeby ręcznej interwencji.
Backup danych
Funkcja umożliwia regularne tworzenie kopii zapasowych informacji przechowywanych w sklepie, zapewniając ich bezpieczeństwo i możliwość przywrócenia w razie awarii.
Asortyment
Zestawy produtkowe
Grupuj swoje produkty w dowolne kombinacje i sprzedawaj je jako zestawy np. w innej cenie.
Produkty powiązane
Łącz swoje produkty poprzez powiązania i wyświetlaj np. inne warianty kolorystyczne
Produkty polecane
Twórz wariacje zakupowe wyświetlając Swoim Klientom inne opcje do wyboru w ramach jednej karty produktowej
Produkty elektroniczne
Sprzedawaj e-booki, grafiki, zdjęcia, muzykę, filmy i dowolne inne produkty elektroniczne w zautomatyzowany sposób.
Sprzedaż w modelu "pre-order"
Badaj rynek wprowadzając nowe produkty i testując popyt poprzez ich udostępnienie z wyprzedzeniem.
Grupy produktów
Funkcja pozwala na organizowanie produktów w zbiory, ułatwiając klientom nawigację i wyszukiwanie podobnych artykułów.
Warianty
Warianty umożliwiają oferowanie produktów w różnych opcjach, takich jak rozmiar, kolor czy materiał.
Zamówienia i magazyn
Powiadomienia o dostępności produktu
Funkcja pozwala klientom na zapis do automatycznego maila wysyłanego, gdy niedostępny produkt pojawi się w sprzedaży.
Blokowanie produktów
Funkcja polega na zarezerwowaniu produktu w koszyku, co uniemożliwia jego zakup przez innych użytkowników w trakcie realizacji płatności.
Wyszukiwanie zamówień
System umożliwia skorzystanie z zaawansowanej wyszukiwarki zamówień na podstawie zdefiniowanych zapytań np. adres mailowy.
Raportowanie sprzedaży
Istnieje możliwość generowania wykresów sprzedaży wybranych produktów w przedziale dat oraz w podziale na warianty.
Raportowanie zamówień
Funkcja pozwala na generowanie raportów w postaci PDF lub XLS z listą zamówień w wybranym przedziale dat.
Zarządzanie stanami magazynowymi
System pilnuje bieżącej aktualności stanów magazynowych, co umożliwia sprzedaż rzeczywiście posiadanych produktów.
Użytkownicy i Klienci
Opinie
Funkcja zbierania opinii w sklepie internetowym umożliwia Klientom wyrażenie swoich doświadczeń i ocen produktów, co pomaga innym użytkownikom w podejmowaniu decyzji zakupowych oraz wspiera rozwój sklepu poprzez zbieranie cennych informacji zwrotnych.
Program lojalnościowy
Program lojalnościowy w sklepie internetowym nagradza klientów za regularne zakupy lub inne działania, oferując im punkty (zniżki) co motywuje do dalszych zakupów i zwiększa lojalność wobec marki.
Rejestracja i logowanie
Funkcja umożliwia użytkownikom tworzenie konta, zapisywanie danych do szybszych zakupów, śledzenie historii zamówień oraz personalizowanie doświadczenia, a logowanie pozwala na dostęp do tych informacji przy kolejnych wizytach.
Usługi
Usługi dla sklepu
Kontakt
Jak możemy Ci pomóc?
Blog
PomocWypróbuj za darmo Jak otworzyć sklep internetowy? Poradnik
Konfiguracja magazynów
Dzięki tej zakładce można sprawnie zarządzać produktami w sklepie. W przejrzysty sposób widać co jest na stanie, czego brakuje, a na jakie produkty zostały wysłane prośby „powiadom o dostępności”. Bez magazynu trudno odnaleźć się w asortymencie swojego sklepu.
Stan magazynowy sklepu
Aby sprawdzić stan magazynowy sklepu należy przejść do zakładki „Magazyn”.
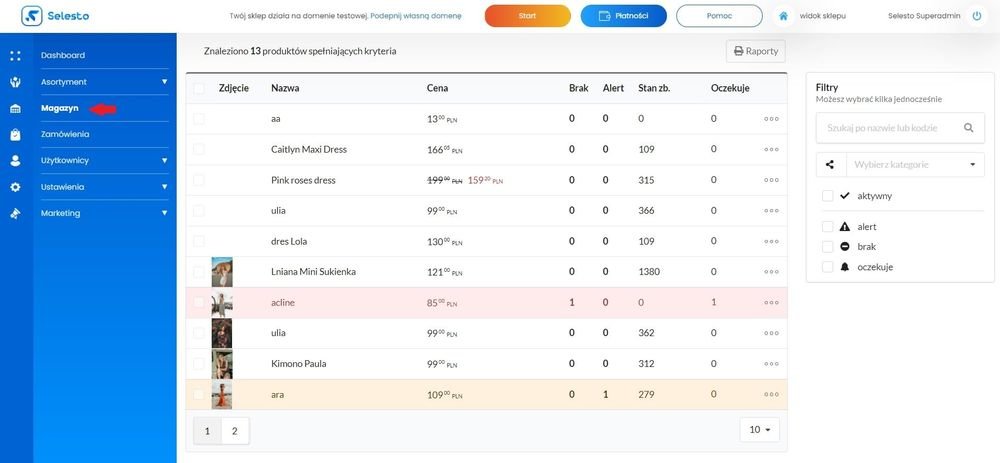
Przy każdym produkcie na liście stanu magazynowego znajdują się informacje:
Brak – brak towaru lub wariantu produktu, dodatkowo jest on wtedy podświetlony na czerwono
Alert – produkt zostaje podświetlony na pomarańczowo w momencie, gdy się kończy na stanie. Poziom alertu można ustawić indywidualnie dla każdego produktu, a nawet wariantu produktu.
Stan zbiorczy – rzeczywista suma produktów w magazynie
Oczekuje – oznacza, że ktoś jest zainteresowany tym produktem i kliknął opcję „Powiadom o dostępności”
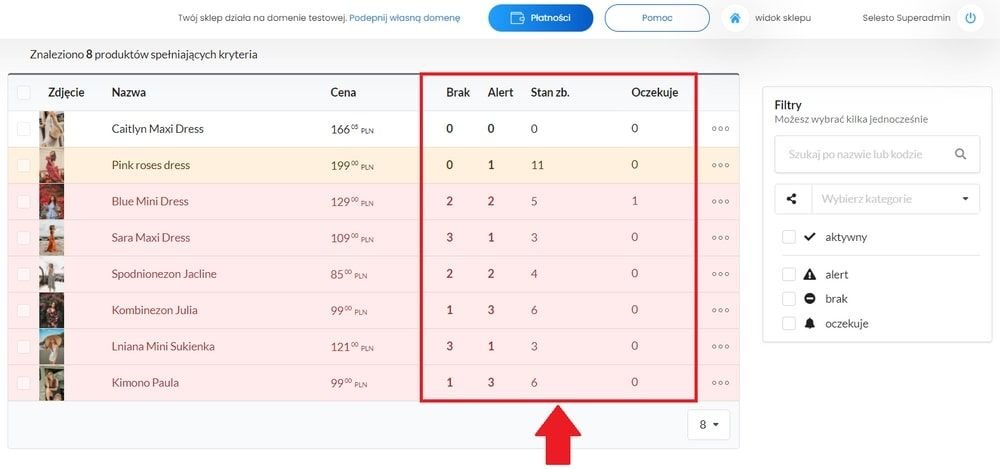
Edycja stanu magazynowego produktów
Klikając na trzy kropki przy produkcie pojawiają się opcje dodatkowe jak „Edycja” wariantów produktu oraz „Raport”.
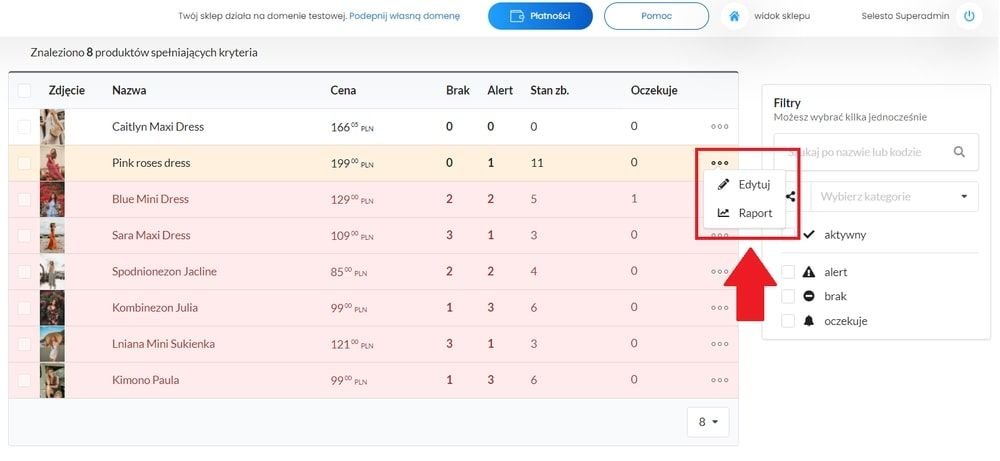
W edycji wariantów produktu można edytować poziom alertu oraz stan produktu na magazynie (w przypadku braku integracji z podmiotem zewnętrznym). Jednocześnie otrzymuje się informację o:
Stan - liczba sztuk produktu w wybranym wariancie, którą może kupić klient
Zablokowane - liczba sztuk produktu w wybranym wariancie, dla którego aktualnie trwa proces finalizacji zakupu. Tzn. klient złożył zamówienie i system oczekuje na informację, że produkt został opłacony.
Ważne!
W przypadku przelewu tradycyjnego to właściciel sklepu zmienia status płatności w zamówieniu.
Ważne!
Gdy zamówienie opłacone jest za pomocą szybkich przelewów to czas blokady wynosi 60 min (dla Przelewy24) oraz 15 min (dla pozostałych dostawców płatności). Jeśli w tym czasie nie zostanie sfinalizowana płatność system odblokowuje towar (wraca on ponownie na stan), a zamówienie otrzymuje status "odrzucone".
Jeśli produkt jest zablokowany nie zmniejszaj ręcznie stanu magazynowego produktu!
Aby lepiej zrozumieć ten proces zapoznaj się z instrukcją Przelewy24 oraz instrukcją obsługi zamówień.
Oczekuje – oznacza, że produkt miał stan 0, ale klient jest zainteresowany tym produktem i klikną opcję „powiadom dostępności” na karcie produktu.
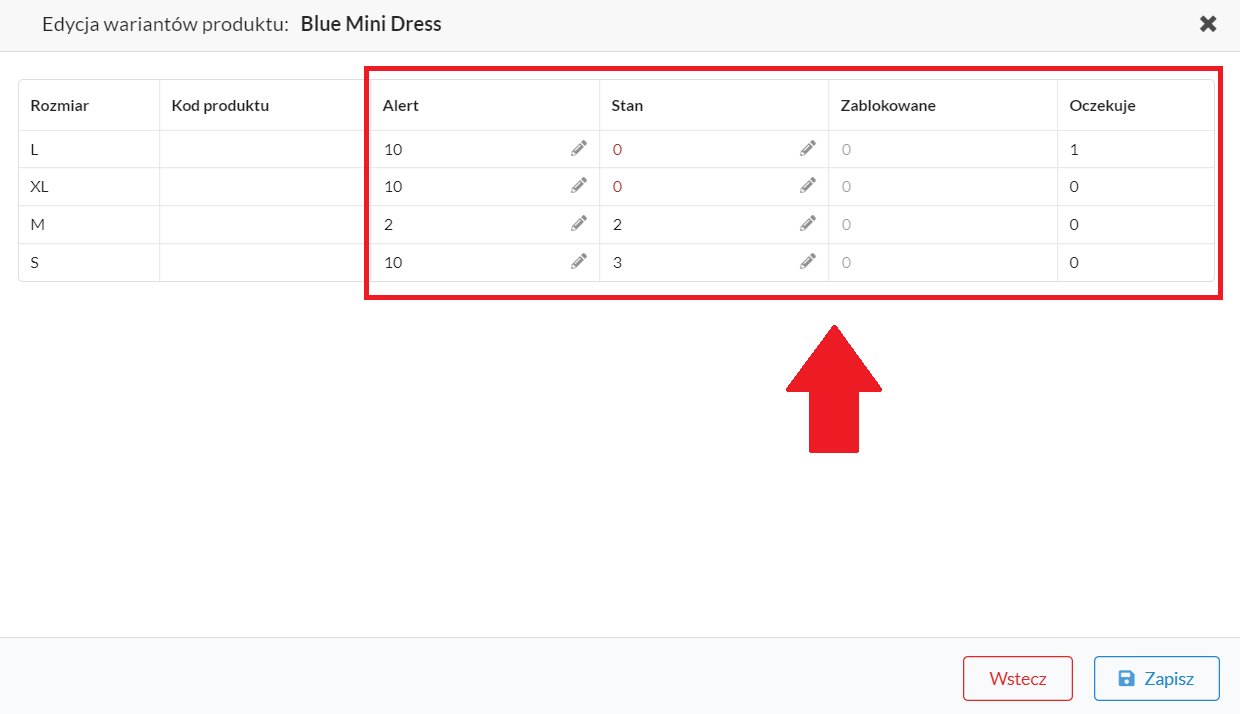
Ważne!
Brak zdefiniowanych wariantów w produkcie uniemożliwia zarządzanie jego stanem magazynowym. Dla systemu jest wtedy informacja o nieograniczonej ilości tego produktu. Należy zdefiniować warianty, aby uniknąć sprzedaży produktu bez limitu.
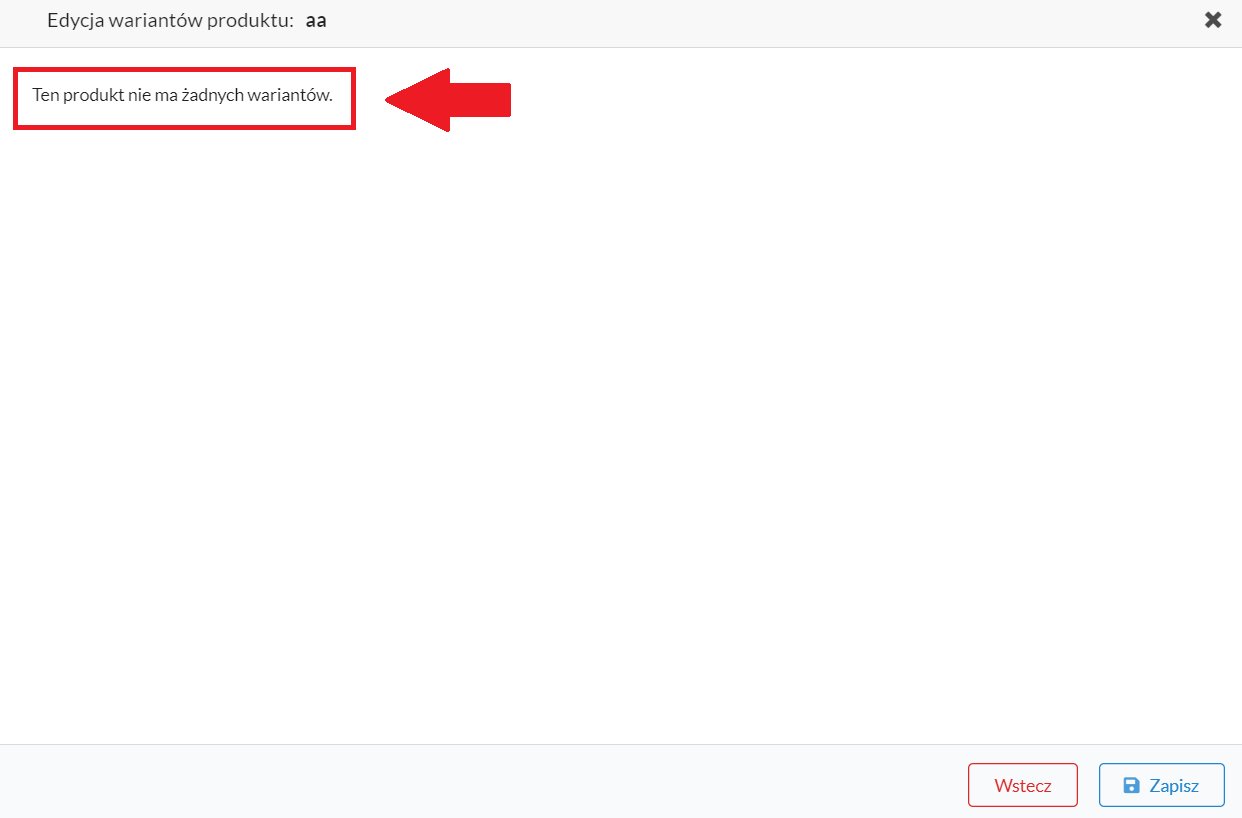
Jeśli uzupełni się braki na stanie przy produkcie, na który ktoś oczekuje, automatycznie wyświetli się komunikat o tym, czy wysłać mail informacyjny do klienta, że produkt jest ponownie dostępny w sprzedaży. Jest to bardzo wygodne rozwiązanie, ponieważ można klienta niezwłocznie poinformować o dostępności produktu, a tym samym zwiększyć szansę na sprzedaż.
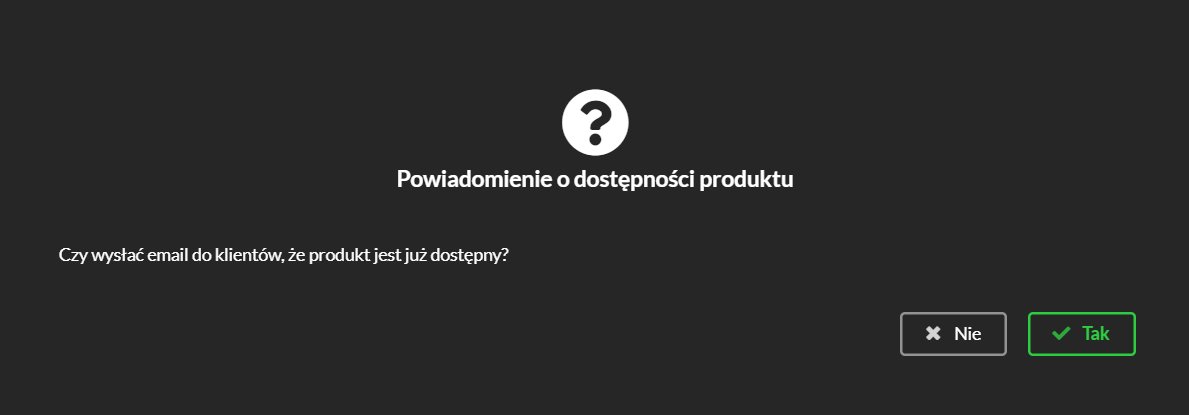
Raport stanu magazynowego produktu
Klikając trzy kropki i wybierając „Raport” przechodzi się do raportów dotyczących wybranego przez nas produktu.
Pierwszym raportem jest sprzedaż całkowita. Jest to wykres określający sumę sprzedanego produktu (w sztukach) w odniesieniu do dnia miesiąca.
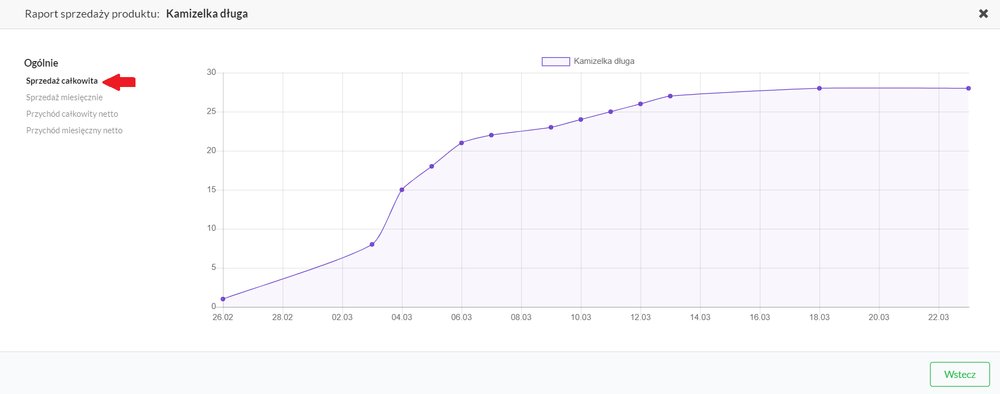
Kolejny raport odnosi się do sprzedaży miesięcznej, czyli pokazuje sumę sprzedanego produktu (w sztukach) w porównaniu do poprzedniego miesiąca.
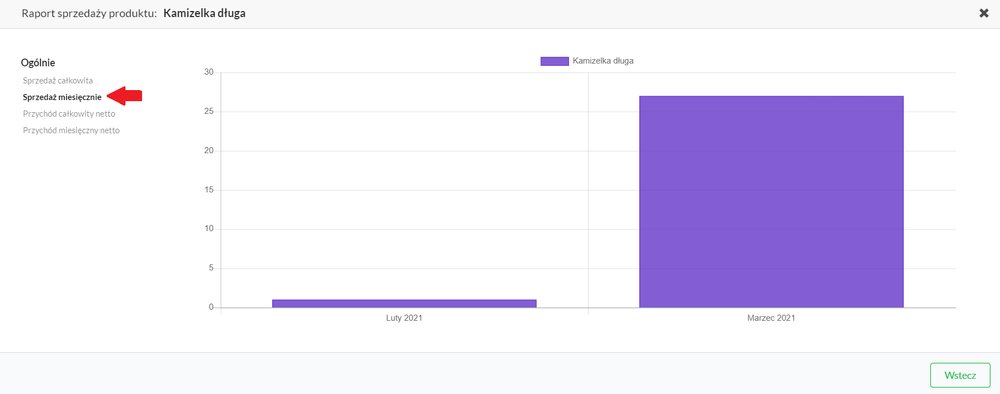
Trzeci raport dotyczy przychodu całkowitego ze sprzedaży konkretnego produktu w odniesieniu do dnia miesiąca.
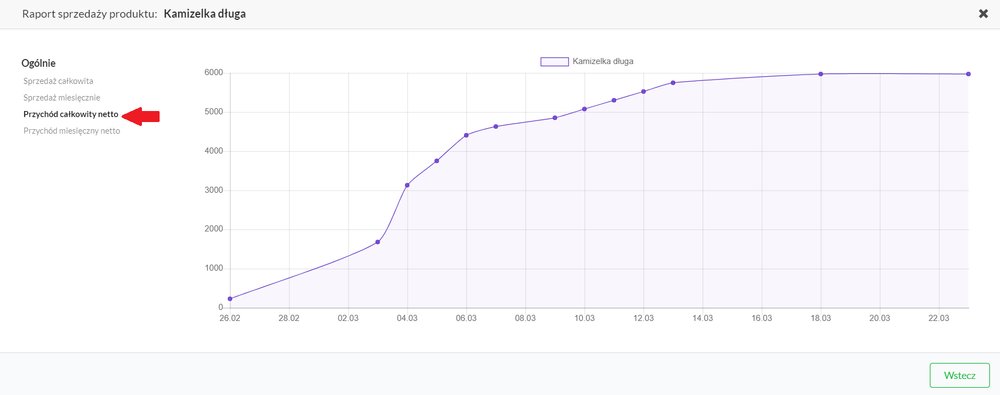
Ostatnim raportem jest porównanie przychodu całkowitego netto wybranego produktu w skali obecnego miesiąca do poprzedniego.
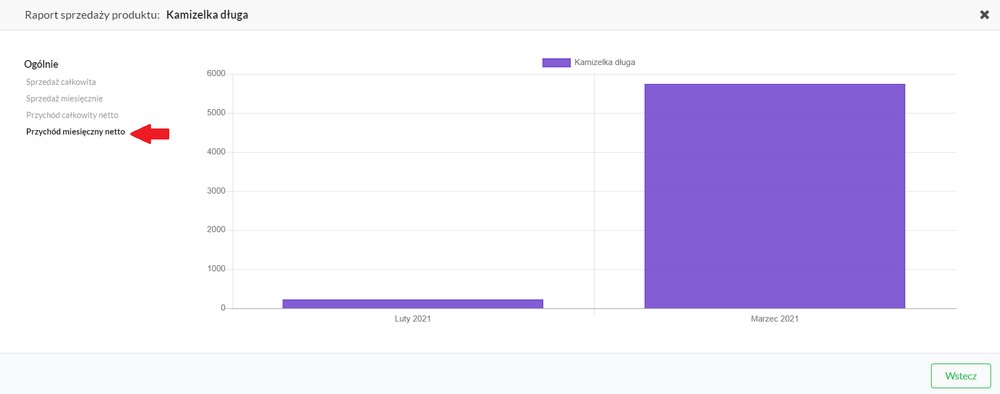
Raporty zbiorcze dla wielu produktów
Gdy zaznaczy się kilka produktów i kliknie na trzy kropki pojawiają się opcje dodatkowe dla wielu tj. możliwość obejrzenia raportów zbiorczych lub możliwość zmiany widoczności zaznaczonych produktów.
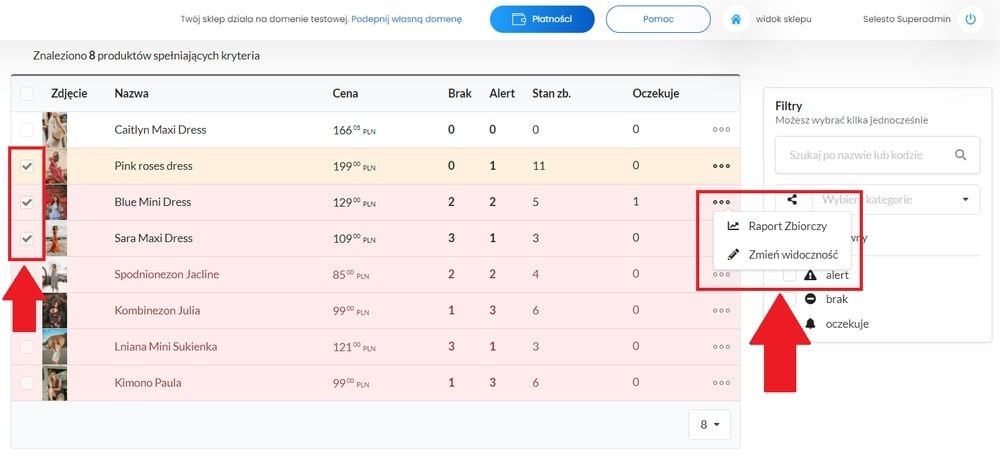
Po wybraniu opcji „Raport zbiorczy” pojawiają się raporty porównujące ze sobą zaznaczone wcześniej produkty.
Pierwszy raport przedstawia sprzedaż całkowitą zaznaczonych produktów (w sztukach) w porównaniu do dnia miesiąca. Każdy kolor oznacza inny produkt zgodnie z legendą nad wykresem.
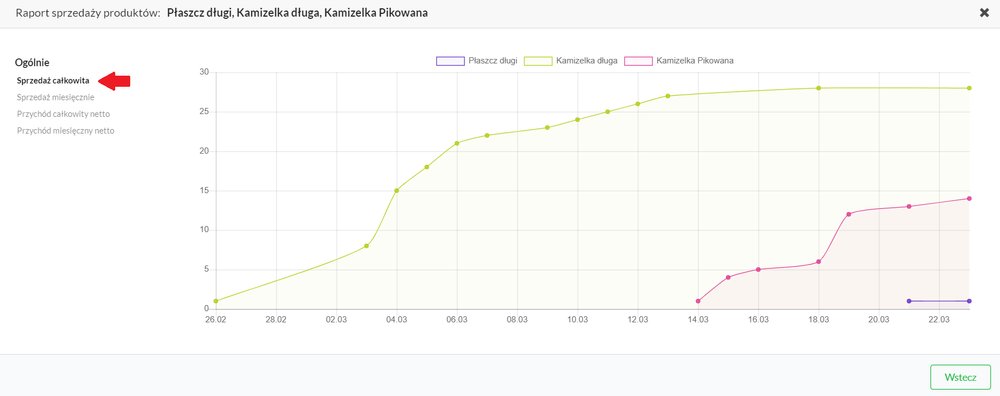
Sprzedaż miesięczna porównawcza znajduje się w drugim raporcie. Jest tam ukazana suma sprzedanych produktów (w sztukach) w porównaniu obecnego miesiąca do poprzedniego. Kolory odpowiadają konkretnym produktom z legendy powyżej wykresu.
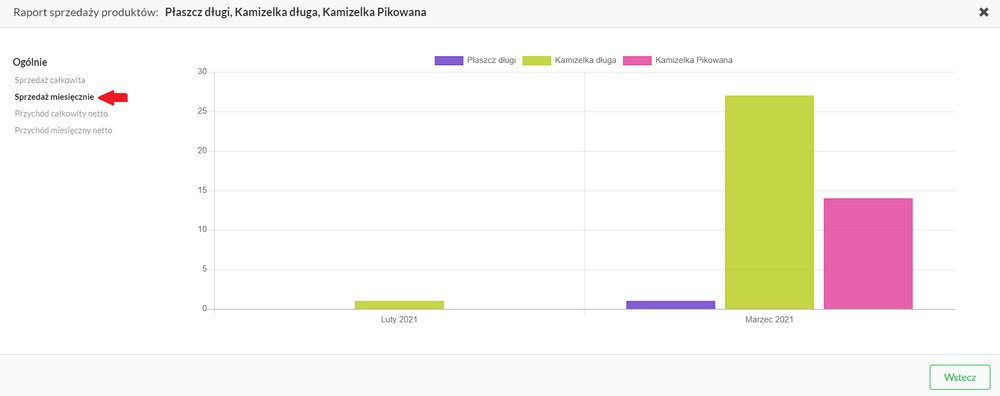
W trzecim raporcie zobrazowany jest przychód całkowity netto wybranych produktów (kolory odpowiadają konkretnym produktom z legendy powyżej wykresu) w porównaniu do dnia miesiąca.
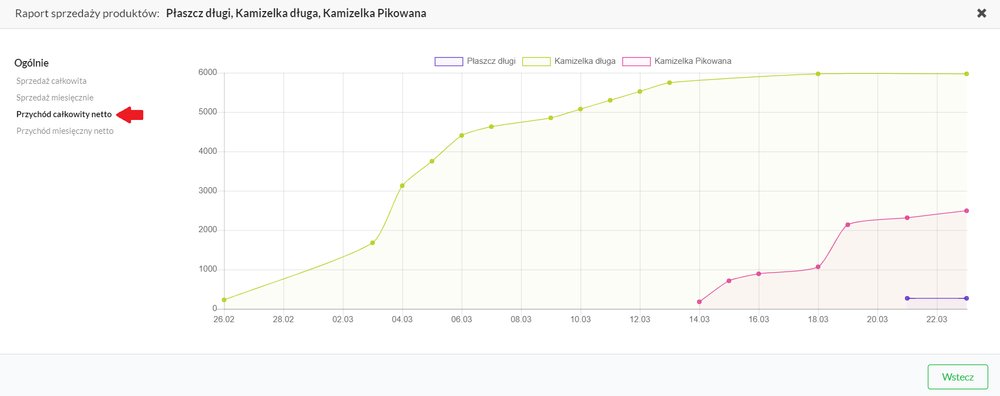
Ostatni raport przedstawia przychód miesięczny netto zaznaczonych wcześniej produktów (kolory odpowiadają konkretnym produktom z legendy powyżej wykresu) w obecnym miesiącu oraz porównawczo w poprzednim.
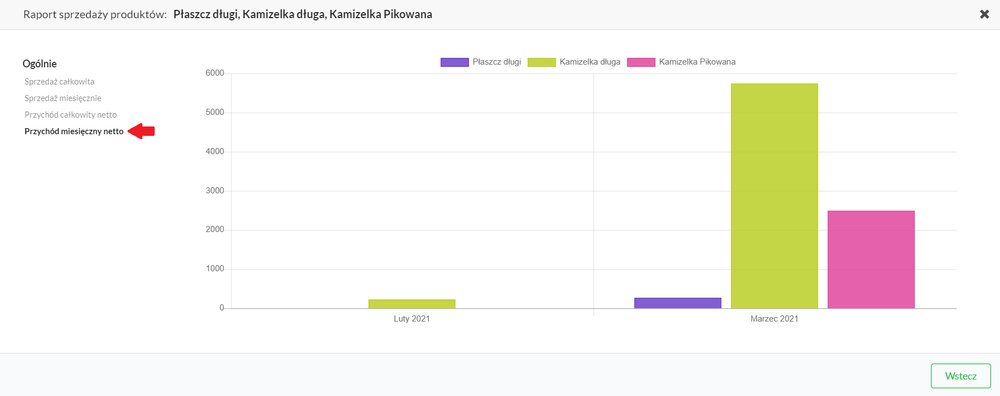
Widoczność produktów w sklepie
Wybierając opcję „Zmień widoczność” można w szybki sposób ustawić czy zaznaczone produkty mają być aktywne (widoczne dla klientów sklepu) czy nieaktywne.
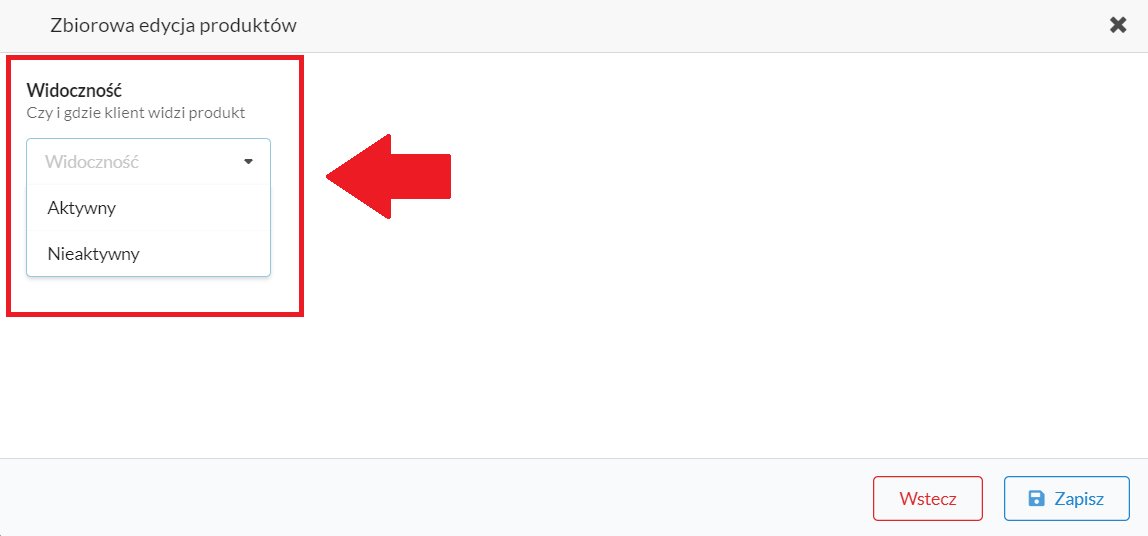
Generowanie raportu stanu magazynowego
Istnieje również możliwość wygenerowania raportu stanu magazynowego. W tym celu wystarczy kliknąć „Raporty”.
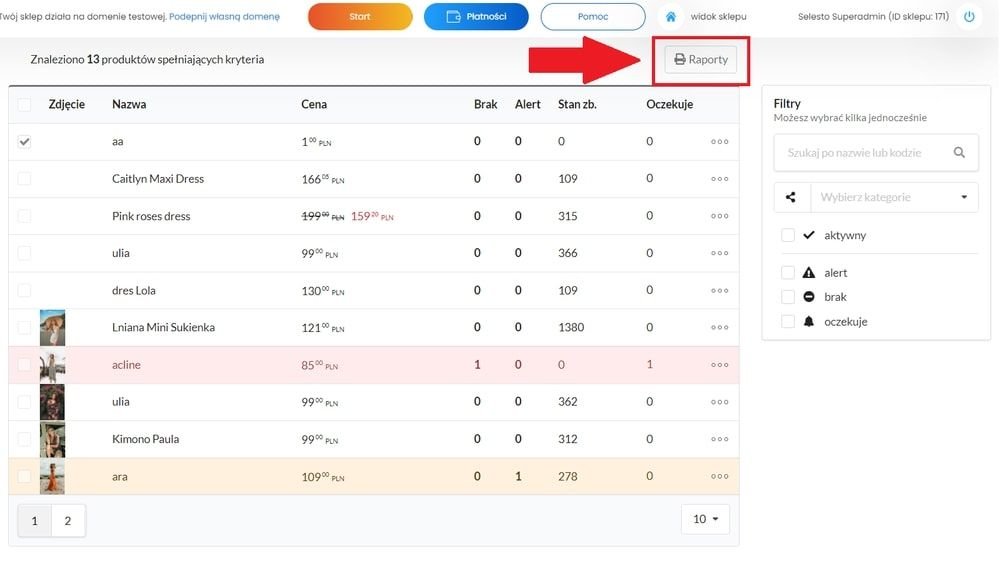
Po wejściu w „Raporty” można go wygenerować w dwóch dostępnych formatach pdf i xls. Zalecanym jest format xls, ponieważ korzystając z dostępnych funkcji programu Excel można dostosować taki raport do swoich potrzeb i pracować na otrzymanych danych.
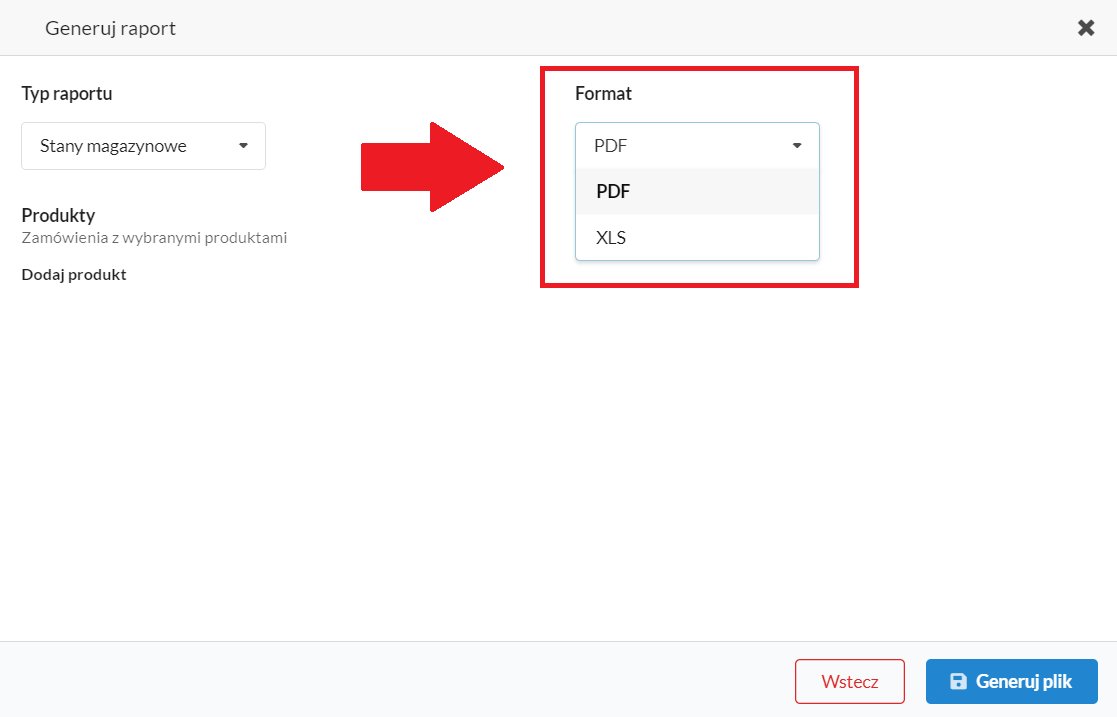
Dodatkową opcją jest możliwość wygenerowania raportu tylko na wybrane produkty. W tym celu wystarczy kliknąć „dodaj produkt”.
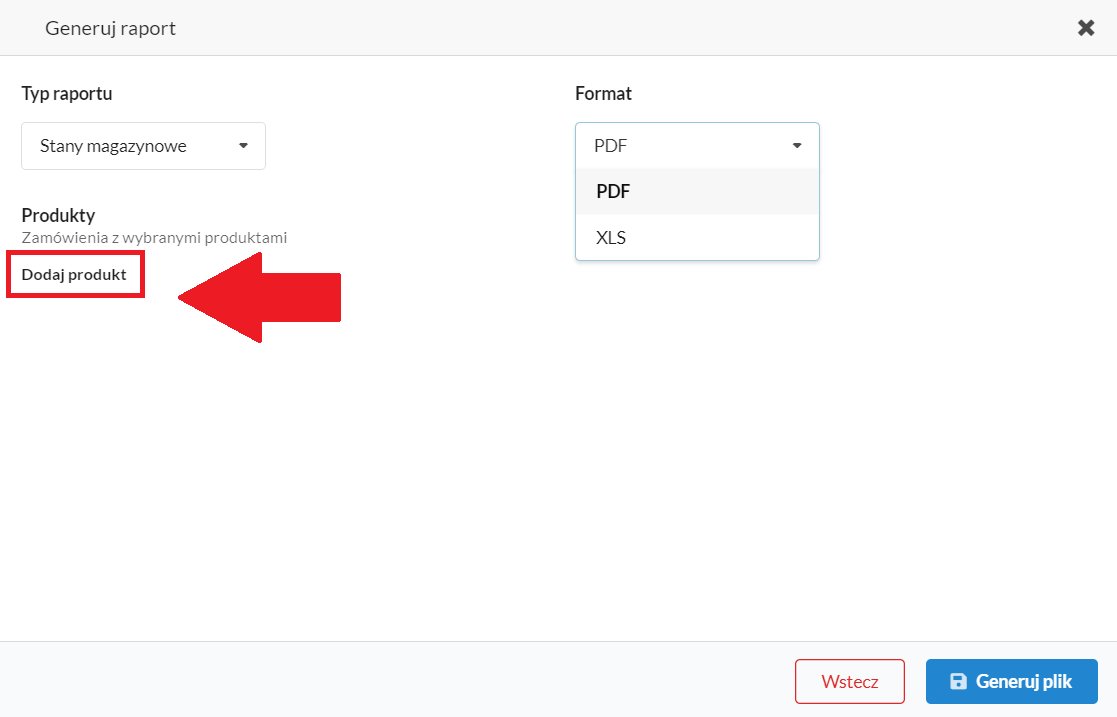
Wybierając opcję „Dodaj produkt” wyświetli się lista wszystkich produktów z magazynu. Wystarczy zaznaczyć wybrane (1), kliknąć na trzy kropki i wybrać „Dodaj’ (2), a następnie „Zamknij” (3).
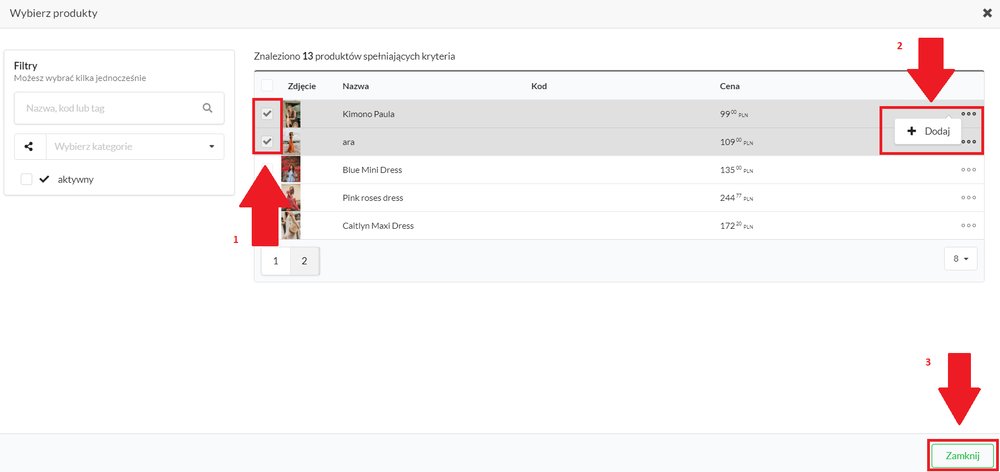
Po zatwierdzeniu w zakładce „Generuj raport” pojawi się lista wybranych produktów. Jeśli został dodany produkt za dużo można go w łatwy sposób usunąć wybierając opcję „Usuń” przy konkretnym produkcie.
Ostatnim krokiem jest wybranie „Generuj plik”.
Uwaga!
Jeśli nie będą wskazane konkretne produkty, wtedy po kliknięciu "Generuj raport" będzie on utworzony dla całego magazynu.
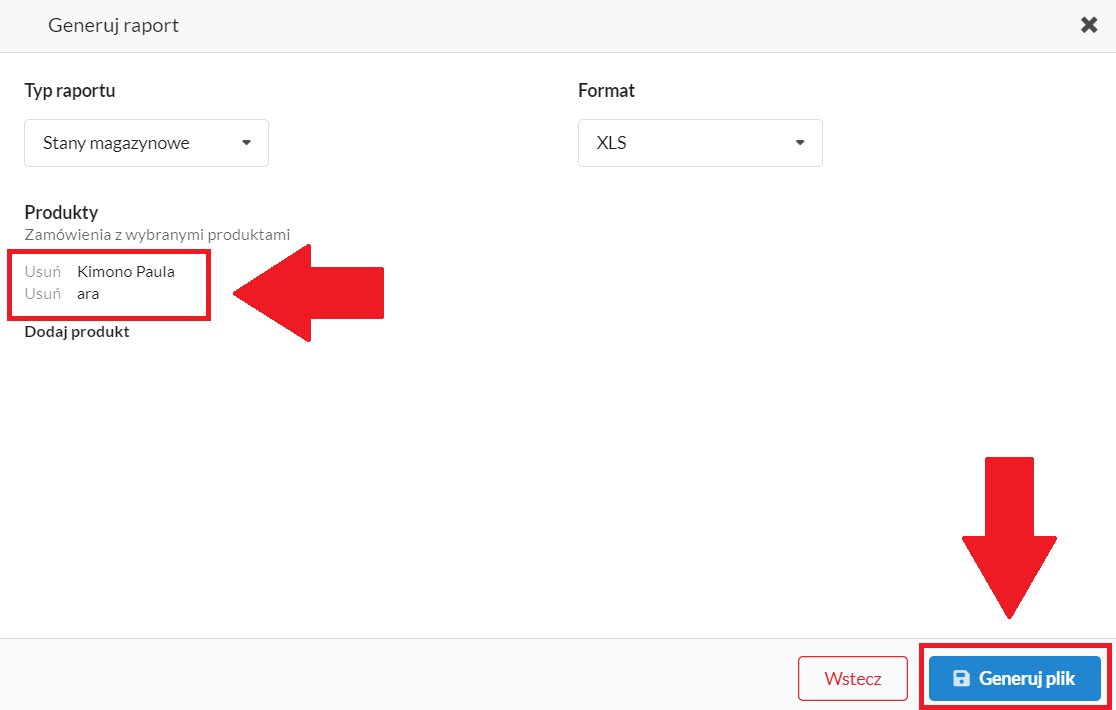
Poniżej przedstawiony jest przykładowy raport stanu magazynowego w formacie xls.
Name – nazwa produktu
Code/code2/code3 – unikatowe kody produktów (np. SKU), wyświetlają się tylko wtedy, jeśli były wprowadzone w szczegółach produktu
Variant – warianty danych produktów
Netto/Brutto - ceny detaliczne
VAT - dotyczy ceny detalicznej
wNetto/wBrutto - cena hurtowa
wVAT - dotyczy ceny hurtowej
Count – ilość produktu na stanie magazynowym
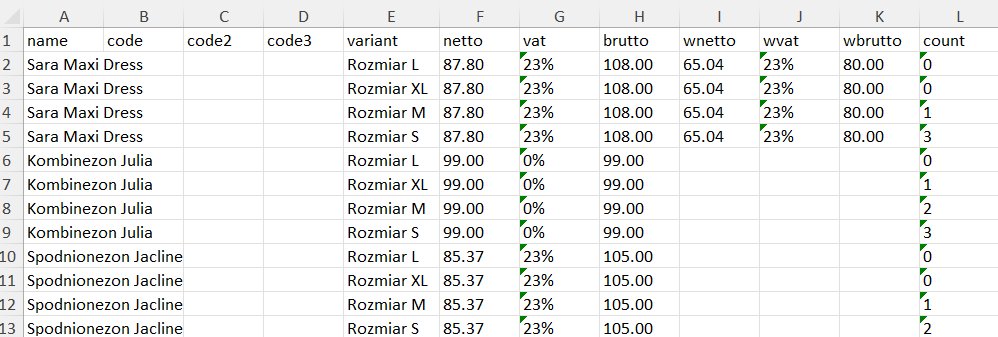
Filtrowanie produktów w magazynie
Aby szybko znaleźć konkretny produkt w magazynie można zastosować filtry. Wyszukiwanie jest dostępne po nazwie produktu, kategorii, aktywności, alercie, braku lub oczekujących. Jest to przydatna opcja, aby szybko sprawdzić np. na jakie produkty klienci oczekują, wtedy można je dodać do sklepu w pierwszej kolejności.
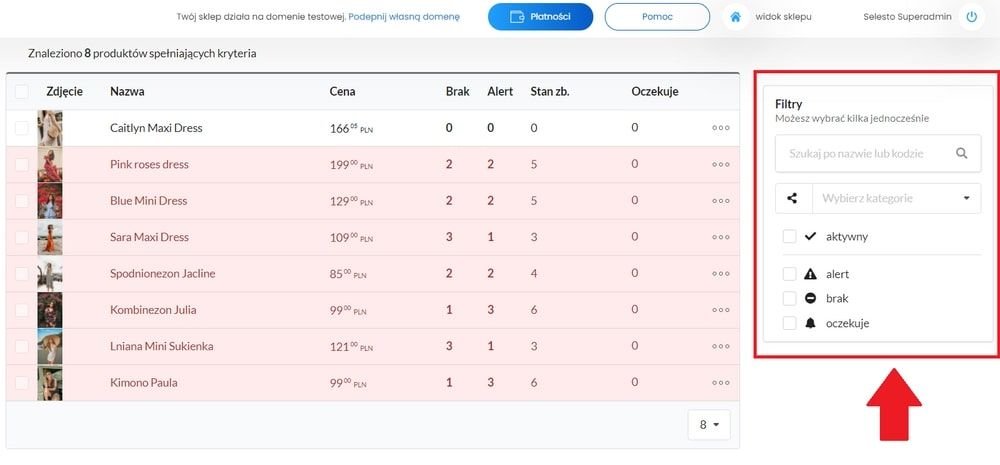
Wskazówka!
Należy pamiętać, aby zawsze dokonywać zapisu wprowadzonych zmian oraz czytać komunikaty i wyskakujące okienka. Nie uzupełnienie pól oznaczonych * blokuje wykonanie następnego kroku.
Spis treści
Dodaj komentarz
Odpowiadasz na komentarz
Imię i nazwisko
Komentarz
Dodaj komentarz Dziękujemy, komentarz zostanie dodany po zaakceptowaniu przez administratora.