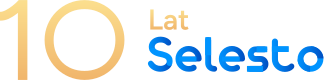
Założenie sklepuSprawdź sam
Cennik Sprzedawaj online po swojemu
Testuj 14 dni za darmo
Sprawdź jak może wyglądać Twój sklep internetowy na Selesto bez zobowiązań i podpinania karty.
Migracja sklepu internetowego
Obecna platforma nie spełnia Twoich potrzeb? Przenieś swój sklep do Selesto szybko, prosto i bezpłatnie.
Integracja z wybraną hurtownią
Integracje z hurtowniami usprawniają proces zarządzania sklepem. Powiedz z kim chcesz się połączyć, a my to załatwimy.
Dedykowane funkcje
Potrzebujesz dedykowanych rozwiązań? Opisz nam swoją funkcję, a my wprowadzimy Twój pomysł w życie.
Sklep pod klucz
Nie masz czasu na tworzenie sklepu? Zleć to zadanie Selesto. Chętnie całkowicie przygotujemy dla Ciebie sklep do sprzedaży.
Oferta sklepu Premium
Dla Twoich specjalnych potrzeb mamy dedykowaną infrastrukturę oraz obsługę skrojoną na miarę.
Sprzedaż zagraniczna
Otwórz się na świat i zwiększ swoje przychody sprzedając w wielu krajach. Obsługuj wszystkie zmaówienia z jednego miejsca.
FAQ (pytania i odpowiedzi)
Masz pytania? Nie ma sprawy, my mamy odpowiedzi. :)
IntegracjeZobacz wszystkie integracje
Integracje dla Twojego sklepu internetowego
Płatności
Kurierzy
Hurtownie
Multichannel
Księgowość
Marketing
Własne
Płatności
PayU
Szybkie i bezpieczne płatności online, które wspierają sprzedaż wielokanałową i upraszczają zakupy.
Przelewy24
Wszechstronny system płatności z Blikiem, PayPo, Apple Pay i wieloma innymi metodami. Wygoda i szybkość, której oczekują Twoi klienci.
PayPal
Najpopularniejsza bramka do płatności międzynarodowych. Pozwól klientom z całego świata kupować w Twoim sklepie .
PayPo
„Kup teraz, zapłać później” – daj klientom swobodę wyboru i elastyczność przy zakupach. Więcej wygody, więcej konwersji.
Twisto
Odroczone płatności z elastycznym terminem spłaty. Umożliw klientom zakupy bez obaw, a sobie – więcej finalizowanych transakcji.
imoje
Płatności online od ING z obsługą Blika i płatności ratalnych. Proste, szybkie i bezpieczne rozwiązanie dla Twojego sklepu.
eService
Sprawdzony partner płatności kartami i terminalami. Ułatwiaj obsługę transakcji i zapewnij klientom komfort zakupów.
Autopay
Ekspresowe płatności cykliczne i subskrypcyjne. Idealne dla sklepów z powtarzalnymi zamówieniami i usługami abonamentowymi.
Braintree
Globalny system płatności online od PayPal z obsługą wielu walut i kart.
Więcej...
Zobacz wszystkie integracje z bramkami płatniczymi.
Kurierzy
InPost
Wysyłaj paczki do paczkomatu lub kurierem. W łatwy sposób twórz etykiety dla zamówień, zarządzaj punktami odbioru oraz śledzeniem przesyłek.
DPD
Automatycznie generuj etykiety przewozowe, śledź przesyłki i zarządzaj zamówieniami bezpośrednio z poziomu e-commerce. Integracja obejmuje DPD Pickup oraz DPD Food.
Furgonetka
Automatycznie generuj etykiety wysyłkowe w ramach różnych przewoźników (DPD, InPost, DHL, GLS, FeedEx, PocztaPolska, OrlenPaczka, itd.), bezpośrednio z poziomu sklepu internetowego.
Więcej ->
Zobacz wszystkie integracje z kurierami.
Hurtownie
Ptak
Jedna z największych platform hurtowych w Europie Środkowo-Wschodniej. Tysiące produktów od sprawdzonych dostawców w jednym miejscu.
TIM
Hurtownia z asortymentem elektrycznym i elektronicznym – ponad 65 tysięcy produktów dla domu i biznesu.
TextileDECO
Oferta artykułów plastycznych, dekoracyjnych i materiałów do rękodzieła oraz twórczości kreatywnej.
Alizoo
Hurtownia akcesoriów i karm dla zwierząt domowych – produkty dla psów, kotów i małych pupili.
Berlinger Haus
Producent wysokiej jakości akcesoriów kuchennych, garnków i patelni działający w branży ponad 20 lat.
Hellux
Doświadczony dystrybutor sprzętu oświetleniowego i dekoracyjnego – lampy, żarówki i akcesoria do wnętrz.
Neneko
Hurtownia oferująca lalki, przytulanki oraz inne akcesoria dla dzieci.
Więcej...
Zobacz pozostałe hurtownie lub dodaj własną integrację. Zatowaruj sklep automatycznie i miej zawsze aktualne ceny oraz stany magazynowe.
Multichannel
Ceneo
Twoje produkty widoczne tam, gdzie kupujący podejmują decyzje. Zwiększ zasięg oferty i przyciągaj klientów gotowych do zakupu.
Zalando
Dotrzyj do milionów klientów szukających modowych hitów w całej Europie. Sprzedawaj swoje produkty na jednej z największych platform.
Baselinker
Wprowadź swoje produkty na Amazon, eBay, OLX czy Etsy. Sprzedawaj w wielu kanałach jednocześnie.
Allegro
Bądź tam, gdzie codziennie kupują miliony Polaków. Docieraj do największej bazy klientów w kraju.
Google Merchant Center
Zarządzaj kampaniami produktowymi w Google i pokazuj swoje produkty klientom gotowym do zakupu.
Domodi
Pokaż swoje produkty tam, gdzie Polacy odkrywają trendy i inspiracje. Zwiększ widoczność swojej marki.
Księgowość
BSX Printer
Automatyzuj wydruk paragonów i dokumentów sprzedażowych, przesyłając dane bezpośrednio ze sklepu do drukarki w czasie rzeczywistym.
Dotykacka
Synchronizuj swój system POS ze sklepem i zarządzaj sprzedażą, magazynem oraz zamówieniami w jednym miejscu.
IFIRMA
Ułatw sobie księgowość dzięki automatycznemu przesyłaniu danych o sprzedaży, fakturach i płatnościach do iFirmy.
Fakturownia
Przyspiesz fakturowanie i uprość zarządzanie dokumentacją dzięki automatycznemu przesyłaniu danych o sprzedaży do Fakturowni.
Marketing
Facebook
Zintegruj sklep z Facebookiem i dotrzyj do milionów klientów. Twórz katalogi produktów, uruchamiaj kampanie i zwiększaj sprzedaż.
Instagram
Połącz swój sklep z Instagramem i sprzedawaj tam, gdzie klienci naprawdę spędzają czas i szukają inspiracji.
Tik Tok
Promuj sklep w kreatywny sposób i docieraj do nowych odbiorców. Pokazuj produkty w krótkich filmach i zwiększaj sprzedaż.
Google
Wykorzystaj potęgę jednej z największych wyszukiwarek i zmaksymalizuj efektywność kampanii.
Trustisto
Wyświetlaj ruch klientów w sklepie i buduj jego reputację w czasie rzeczywistym.
Trusted Shops
Zbieraj opinie i prezentuj certyfikat zaufania, zwiększając wiarygodność marki.
Edrone
Wysyłaj spersonalizowane oferty i wiadomości dopasowane do zachowań klientów.
Więcej
Zobacz więcej narzędzi marketingowych.
Własne
Notifero
Zachęć do zakupów klientów dzięki powiadomieniom push pokazującym aktywność innych użytkowników.
SSLA
Ułatw obsługę klienta i szybkie rozwiązywanie problemów wprowadzając nasz portal wsparcia do swojego sklepu.
Strikemail
Automatycznie wysyłaj spersonalizowane e-maile dopasowane do zachowań i interakcji klientów.
Reet
Uprość proces zwrotów, pozwalając klientom składać je bezpośrednio przez panel sklepu.
TakeGift
Twórz, sprzedawaj i zarządzaj kartami podarunkowymi, dając klientom możliwość zakupu prezentów.
AutoInvoice
Automatycznie wystawiaj faktury na podstawie zamówień, usprawniając księgowość sklepu.
Blog-pro
Zadbaj o SEO sklepu i zwiększenie widoczności w przeglądarce Google, zapewniając odbiorcom wartościowe treści.
Loyal Pro
Zwiększ częstotliwość zakupów, dając klientom punkty i rabaty w programie lojalnościowym.
PopApp
Zaangażuj klientów w odpowiednim momencie dzięki wyskakującym pop-upom.
ViuuMi
Pozwól klientom recenzować produkty i pokaż ich prawdziwe doświadczenia.
FunkcjeZobacz wszystkie funkcje
Funkcje, które wspierają Twój biznes
Bezpieczeństwo
Wygląd
Asortyment
Zamówienia
Wsparcie sprzedaży
Bezpieczeństwo
Certyfikat SSL
Zapewnij klientom bezpieczne zakupy online dzięki certyfikatowi SSL i zyskaj ich zaufanie już od pierwszej wizyty.
Hosting
Sprzedawaj bez obaw o przeciążenia czy wolne ładowanie strony – Twój sklep zawsze działa szybko i stabilnie.
Zgodność z RODO
Uniknij problemów prawnych i daj klientom pewność, że ich dane są w pełni chronione.
Monitoring stabilności sklepu
Śpij spokojnie, wiedząc, że w razie awarii ktoś od razu reaguje, a sklep jest zawsze dostępny.
Bieżące aktualizacje systemu
Korzystaj z nowych funkcji i zabezpieczeń bez dodatkowych kosztów i pracy po swojej stronie.
Backup danych
Nie ryzykuj utraty zamówień czy produktów, wszystko masz zabezpieczone w kopiach zapasowych.
Więcej...
Wygląd
Kreator wyglądu sklepu
Skonfiguruj sklep w 100% po swojemu prosto i szybko – bez kodowania i specjalistycznej wiedzy. Dzięki intuicyjnemu kreatorowi wybierzesz kolory, czcionki i banery, tworząc w kilka chwil sklep, który idealnie odzwierciedla Twój pomysł.
Responsive Web Design
Twój sklep zawsze wygląda perfekcyjnie – na komputerze, tablecie i smartfonie. Dzięki technologii RWD klienci wygodnie robią zakupy z każdego urządzenia, a Ty nie tracisz zamówień.
Smart images
Pokaż produkty w najlepszym świetle – zdjęcia automatycznie zmieniają się po najechaniu kursorem lub przy wyborze wariantu kolorystycznego. Klienci szybciej podejmują decyzję zakupową, widząc dokładnie to, czego szukają.
Wybór stylu koszyka
Wybierz, jak Twój koszyk będzie widoczny dla klientów – jako popup, strona czy rozwijane okno. Dostosuj wygląd i funkcjonalność do stylu swojego sklepu w kilka sekund.
Szablony maili
Spraw, by każdy e-mail wysyłany do klientów wyglądał profesjonalnie i był dopasowany do Twojego sklepu – łatwo edytuj treść, styl i wygląd wiadomości.
Zarządzanie CSS
Masz doświadczenie w programowaniu i chcesz stworzyć coś unikalnego? W Selesto możesz nadpisać wbudowany kod CSS własnym kodem i w pełni dostosować wygląd swojego sklepu.
Więcej...
Asortyment
Produkty polecane
Podkreśl swoje bestsellery. Pokaż klientom produkty, które naprawdę warto kupić i zwiększaj sprzedaż jednym kliknięciem.
Zestawy produtkowów
Twórz gotowe zestawy produktów, które pokochają Twoi klienci. Więcej wartości dla nich, większa sprzedaż dla Ciebie.
Produkty elektroniczne
Sprzedawaj e-booki, kursy czy pliki cyfrowe bez ograniczeń. Selesto automatycznie dostarczy je klientowi po zakupie.
Grupy produktów
Funkcja pozwala na organizowanie produktów w zbiory, ułatwiając klientom nawigację i wyszukiwanie podobnych artykułów.
Sprzedaż w modelu "pre-order"
Badaj rynek wprowadzając nowe produkty i testując popyt poprzez ich udostępnienie z wyprzedzeniem.
Produkty powiązane
Łącz swoje produkty poprzez powiązania i wyświetlaj np. inne warianty kolorystyczne.
Produkty parametryzowane
Pozwól klientom samodzielnie wybrać parametry produktu – od długości po wagę – i stworzyć idealne dopasowanie.
Więcej...
Zamówienia
Aktualizowanie stanów magazynowych
System automatycznie aktualizuje stany magazynowe, dzięki czemu zawsze sprzedajesz to, co faktycznie masz.
Generowanie etykiet do zamówień
Drukuj etykiety jednym kliknięciem. Oszczędzaj czas i wysyłaj paczki szybciej dzięki ich automatycznemu generowaniu.
Generowanie paragonów i faktur
Automatyczne paragony i faktury pozwalają Ci szybciej obsłużyć zamówienia i uniknąć błędów.
Blokowanie produktu w procesie zakupu
Selesto automatycznie blokuje towar w trakcie zakupu, by uniknąć podwójnych zamówień i pozwolić klientom spokojnie dokończyć transakcję.
Raportowanie sprzedaży
Analizuj wyniki sprzedaży i podejmuj lepsze decyzje biznesowe. Czytelne raporty pokażą Ci, co sprzedaje się najlepiej.
Historia i szczegóły zamówienia
Zyskaj pełny wgląd w każde zamówienie – od momentu zakupu po dostawę. Wszystkie dane i szczegóły w jednym miejscu.
Wiecej...
Wsparcie sprzedaży
Zapis do newslettera
Zbieraj subskrybentów i zwiększaj sprzedaż dzięki regularnym mailom z nowościami i promocjami.
Program lojalnościowy
Nagradzaj stałych klientów i zwiększaj ich zaangażowanie. Więcej punktów, więcej zakupów, większa lojalność.
Opinie o sklepie i produktach
Pozwól klientom dzielić się opiniami i buduj zaufanie. Recenzje zwiększają wiarygodność i pomagają w sprzedaży.
Oznaczenia Nowość i Bestseller
Wyeksponuj najpopularniejsze i najnowsze produkty. Pomóż klientom szybciej znaleźć to, co warto kupić.
Kody rabatowe
Twórz promocje i przyciągaj klientów. Kody rabatowe zwiększają sprzedaż i zachęcają do powrotów.
Portale społecznościowe
Sprzedawaj więcej, dzięki prostej integracji z Facebookiem, Instagramem i innymi platformami społecznościowymi.
Blog i przyjaznoźć SEO
Pisz artykuły, popraw SEO i przyciągnij więcej odwiedzających do swojego sklepu.
Wiecej...
Kontakt
PomocWypróbuj za darmo Jak możemy Ci pomóc?
Zarządzanie produktami
Produkty są towarem do sprzedaży, które będą dostępne na sklepie dla kupujących. O tym w jaki sposób zatowarować swój sklep dowiesz się z tej instrukcji.
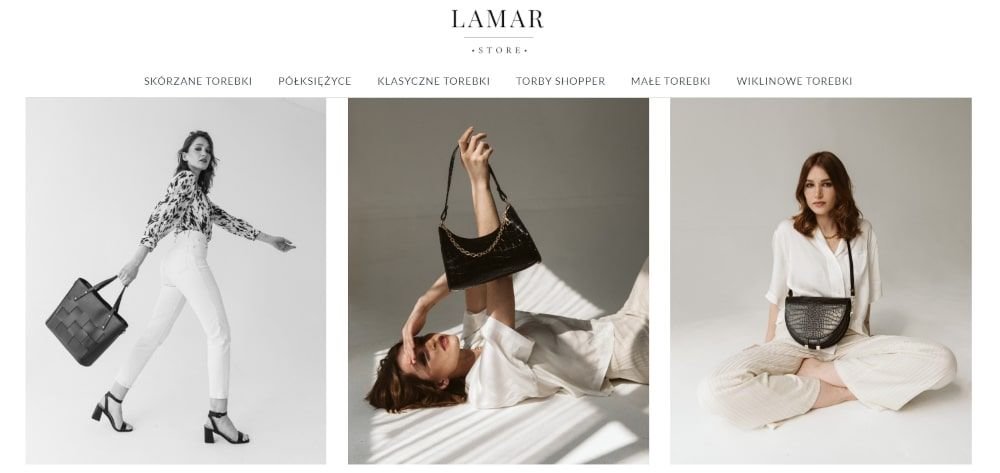
Dodawanie produktu i podstawowe informacje
Aby dodać produkt należy wejść w zakładkę „Asortyment”, a następnie wybrać z listy zakładkę „Produkty” i kliknąć „Dodaj produkt”.
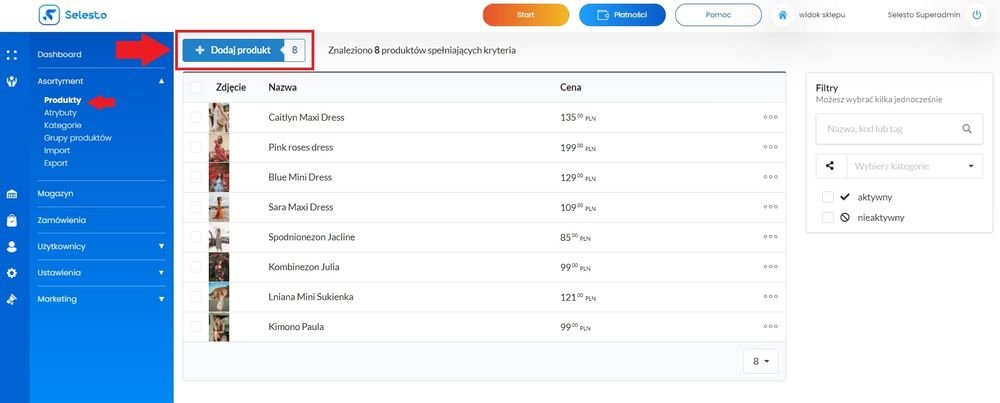
Trzeba zacząć od dodania podstawowych informacji nt. produktu. Przypisać kategorię/podkategorię, określić typ oraz nadać nazwę produktu. Można również wpisać nazwę producenta (wymagana przy integracji z Facebook Sklep) i nadać unikalne kody (wymagane przy integracji z Ceneo).
Ważne!
Ważna informacją jest, że niektóre pola będą dostępne po stworzeniu produktu. Czyli należy wprowadzić i zapisać podstawowe informacje jak: nazwa produktu, przypisanie kategorii głównej, uzupełnienie optymalizacji SEO i ceny produktu. Dopiero wtedy można zacząć dodawać zdjęcia, czy kategorie dodatkowe.
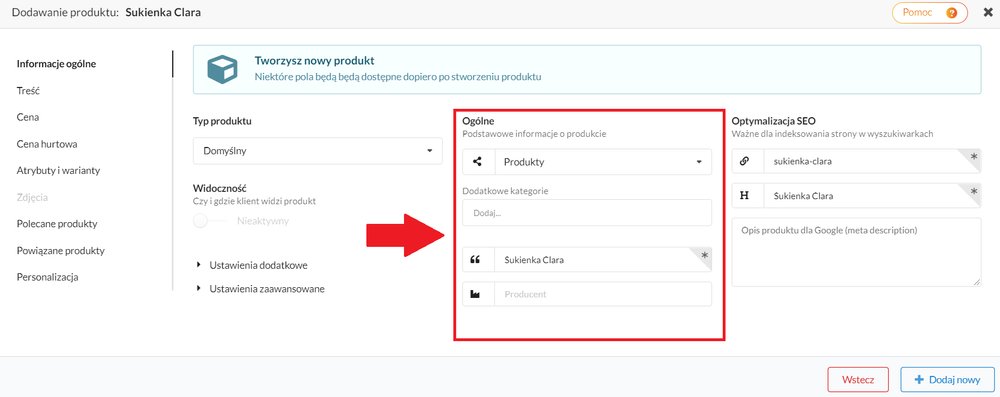
Jest kilka typów produktów. Podczas tworzenia produktu określa się jego typ z dostępnej listy. Produkt domyślny jest tzw. produktem podstawowym. Więcej informacji o możliwych o typach produktu (zestaw, konfigurowany oraz elektroniczny) znajduje się tutaj.
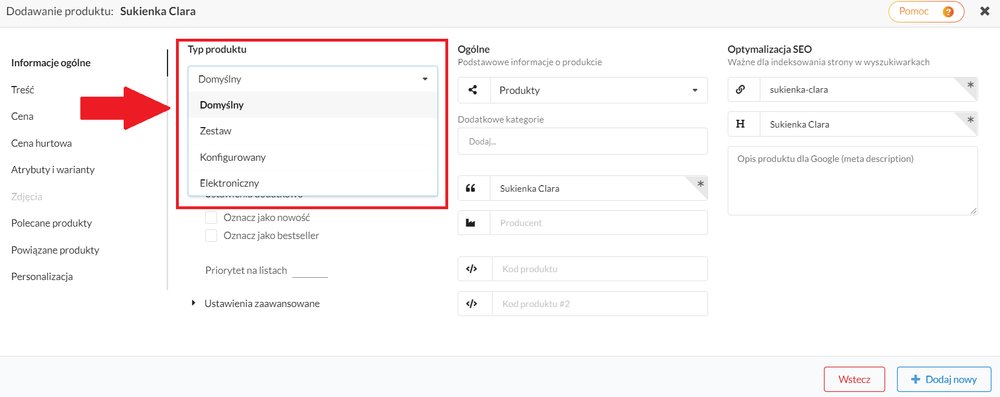
Optymalizacja SEO produktu
Kolejnym krokiem jest Optymalizacja SEO produktu. Pierwsze pole dotyczy tego, co będzie się wyświetlało w pasku adresu URL po kliknięciu w produkt. W przypadku, który opisujemy nazwany URL do strony produktu to caitlyn maxi dress. Zatem adres domeny sklepu nawigujący do tego konkretnego produktu wygląda następująco: www.fashionbrand.pl/p/caitlyn-maxi-dress. Fragment adresu p/ informuje nas o tym, że jest to produkt (ang. p = product). Adres linku tworzy się automatycznie od nazwy kategorii, ale można go również modyfikować we własnym zakresie.
Link tworzy się automatycznie, ale można go edytować. Drugie pole odnosi się do nagłówka strony, jaka będzie wyświetlana w wyszukiwarce odnośnie naszego produktu. Nagłówek również tworzy się automatycznie, ale można go edytować. Trzecie pole to opis meta description – jego optymalny zakres mieści się w przedziale 150 – 160 znaków i jest wyświetlany jako opis strony w wyszukiwarce.
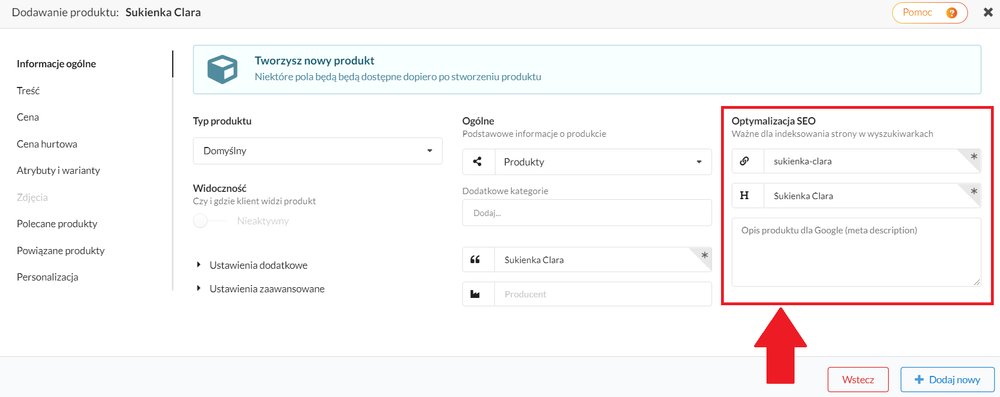
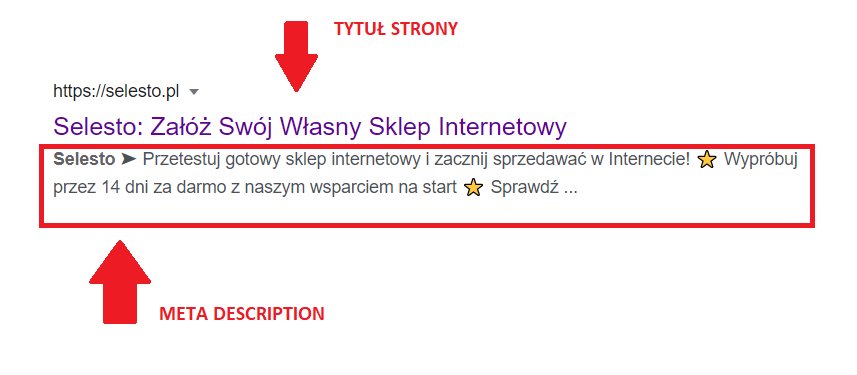
Widoczność produktu
Następnie można ustalić widoczność produktu dla klientów. Można również oznaczyć produkt jako nowość i/lub bestseller oraz nadać priorytet produktowy (określić, na którym miejscu w kolejności w danej kategorii ma zostać wyświetlony produkt). Im liczba bliższa zeru, tym większy będzie nadany priorytet. Np. priorytet 1 będzie wyżej wyświetlany niż priorytet 4 itd.
Opcja "Zezwól na sprzedaż przy braku na magazynie" to tzw. pre-order. Więcej przeczytaj o niej tutaj.
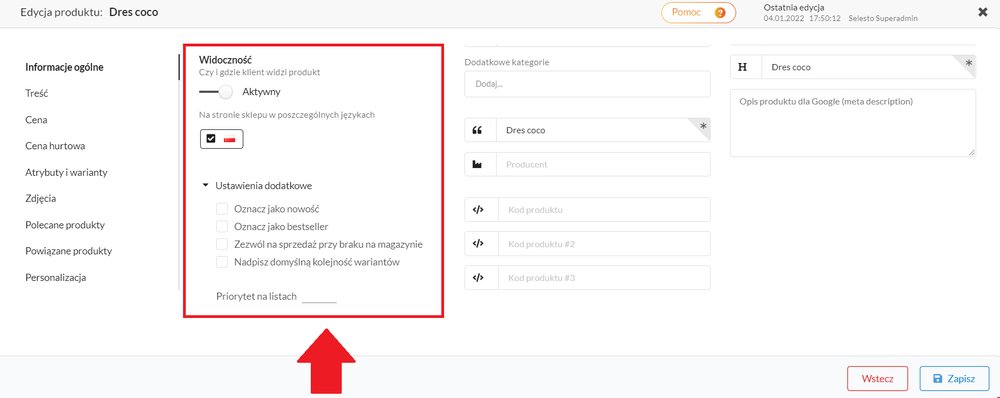
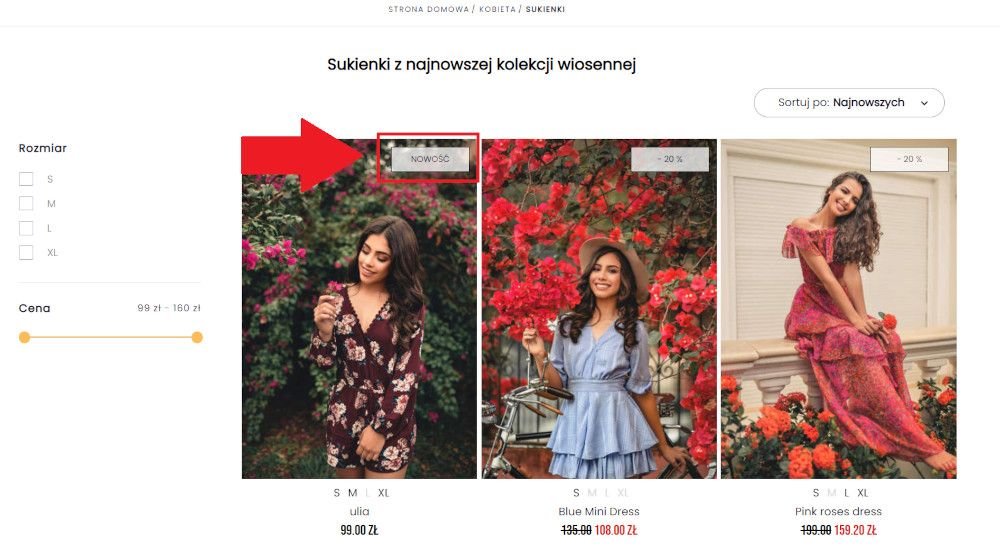
Opisy produktu
Kolejnym punktem jest dodanie opisu produktu. W tym celu należy przejść do zakładki "Treść". Opis tworzy się w oparciu o standardowy edytor tekstowy, który można formatować, dodawać obrazy, tabele czy linki.
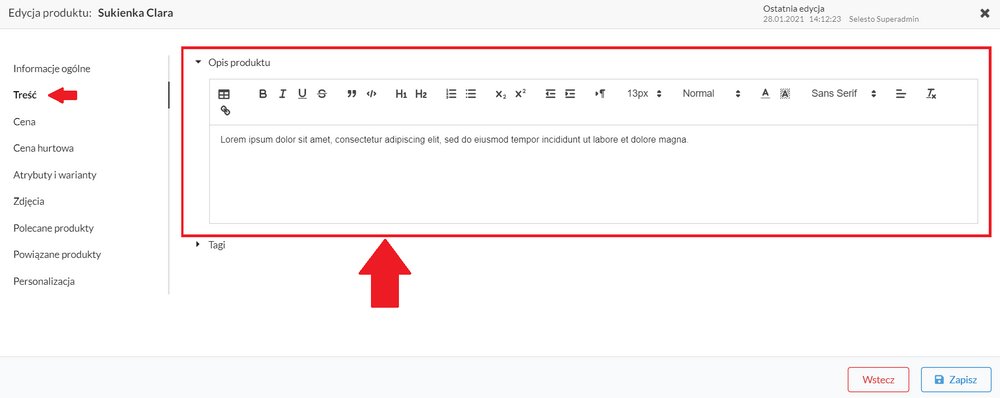
Dla każdego produktu można również utworzyć opis dodatkowy, który jest wyświetlany pod produktem w formie zakładek. Można ich utworzyć bardzo wiele. Na początek wprowadza się nazwę sekcji i klika "Dodaj sekcje".
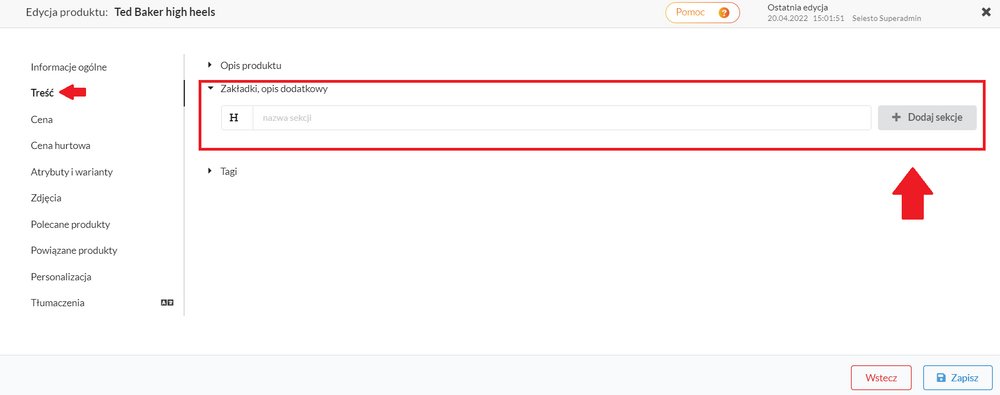
Po utworzeniu sekcji można dodać treść. Sposób wprowadzania jest identyczny jak w przypadku opisu głównego.
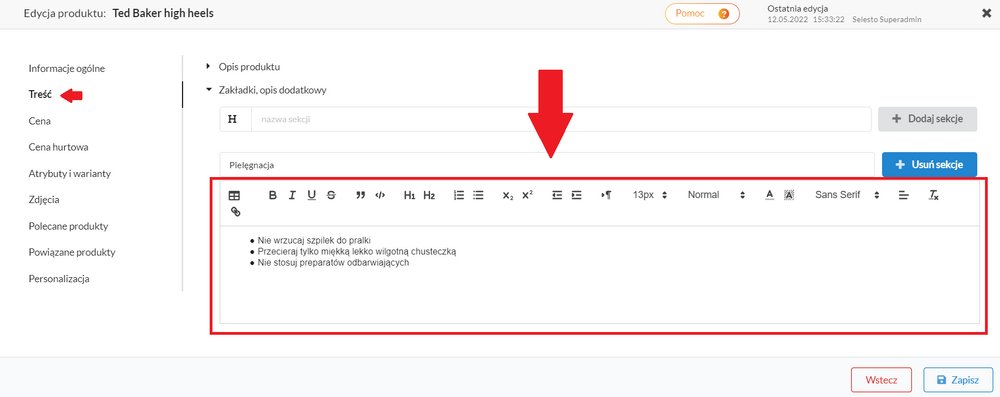
Zakładki można edytować w dowolnym momencie lub usuwać w prosty sposób. Wystarczy kliknąć "Usuń skecje" obok wybranej.
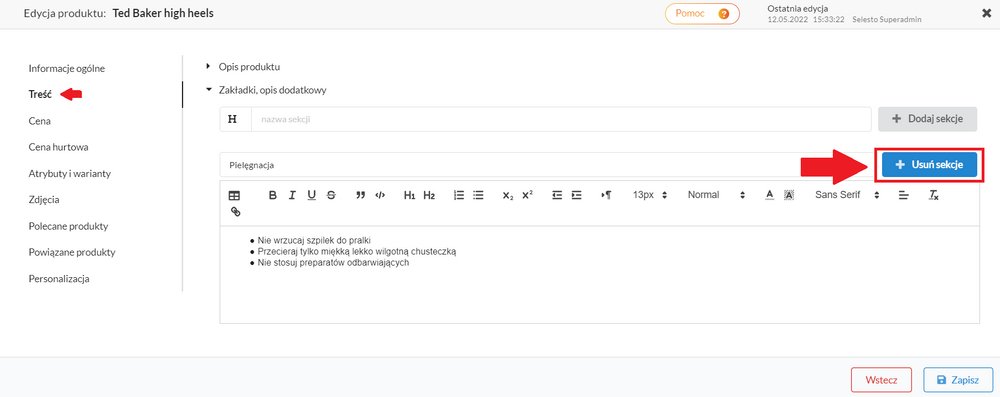
Tak prezentują się dodatkowe zakładki na karcie produktu. Wprowadzone treści są widoczne po kliknięciu na tytuł zakładki.
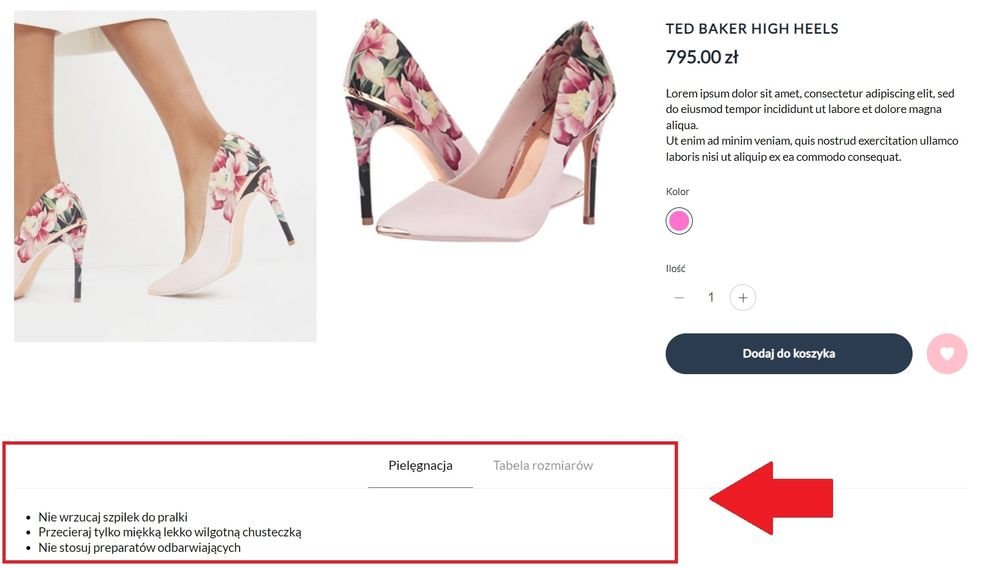
Opis produktu można również wprowadzić używając html. W tym celu należy włączyć edytor html i przejść do zakładki treść.
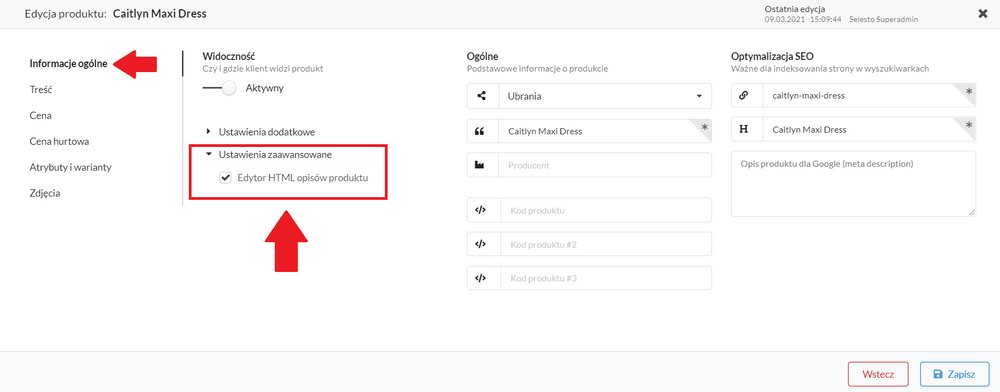
W zakładce „Treść” pojawi się okienko wpisu html. Edytor ten jest dedykowany użytkownikom zaawansowanym.
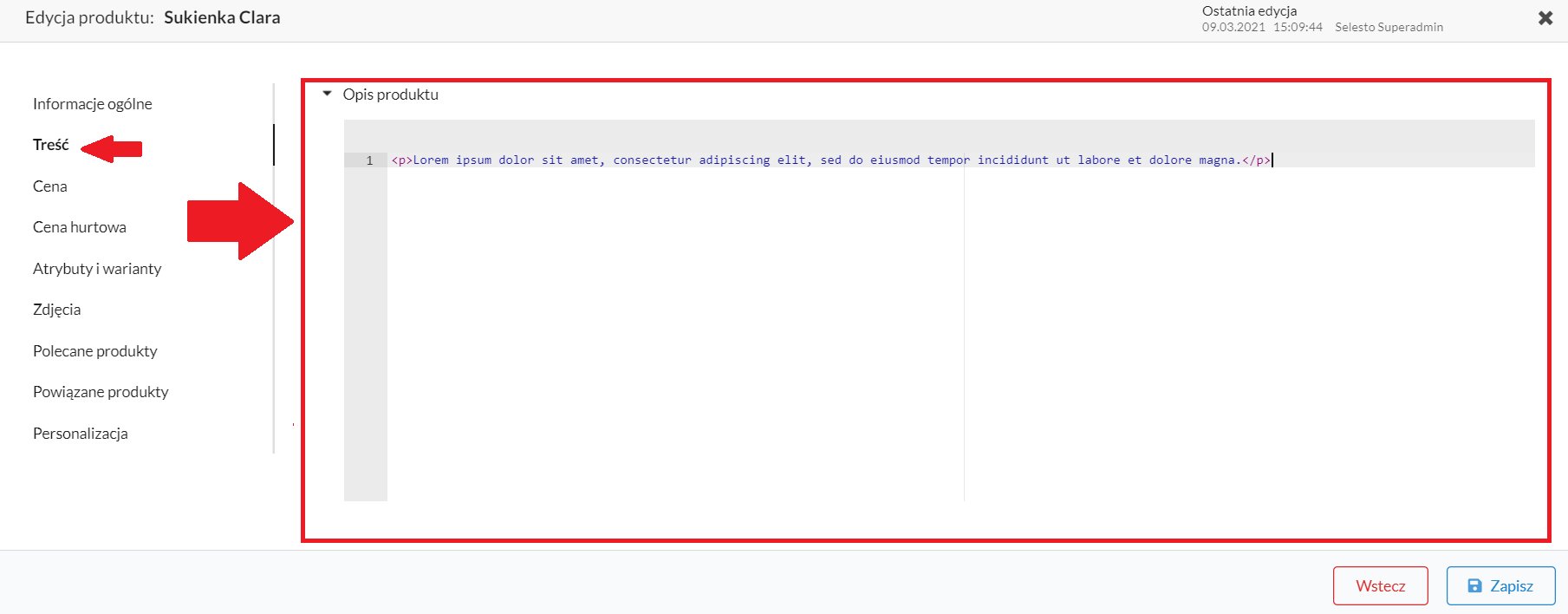
Tagi produktu
Do każdego produktu można dodać tagi (słowa klucze), po których będzie wyszukiwany produkt w sklepie przez kupującego.
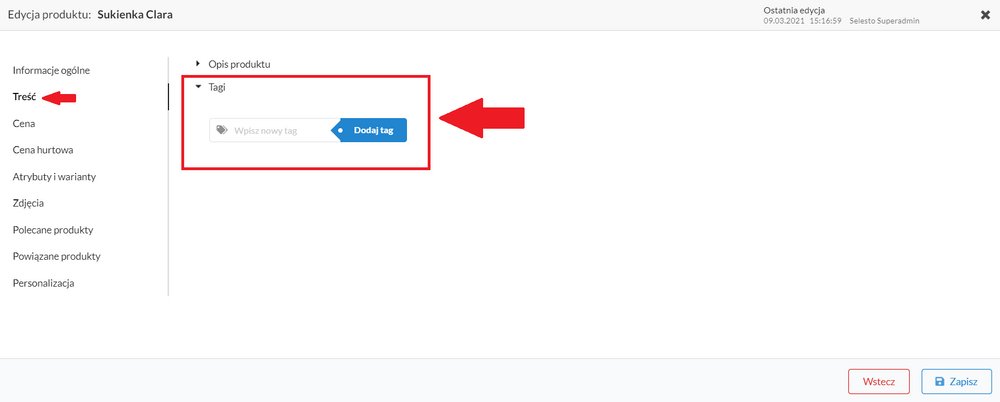
Ustawienia ceny
Następnym etapem jest nadanie cen produktom. Cena detaliczna obowiązuje dla klientów, którzy kupują pojedyncze sztuki. Jeżeli właściciela sklepu obowiązują stawki VAT, wtedy wprowadza odpowiednią stawkę w pole VAT. Po określeniu stawki i wprowadzeniu ceny brutto lub netto, druga wartość przeliczy się automatycznie.
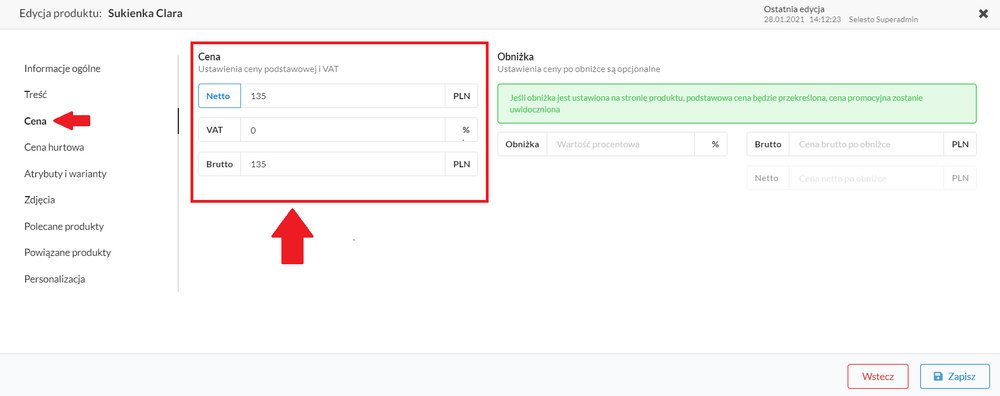
W zakładce cena możemy również ustalić stałą obniżkę na dany produkt. Bez potrzeby wprowadzania dodatkowych kodów rabatowych przez klienta. Można to zrobić wpisując obniżkę procentową, albo od razu kwotę, wtedy obniżka procentowa obliczy się automatycznie.
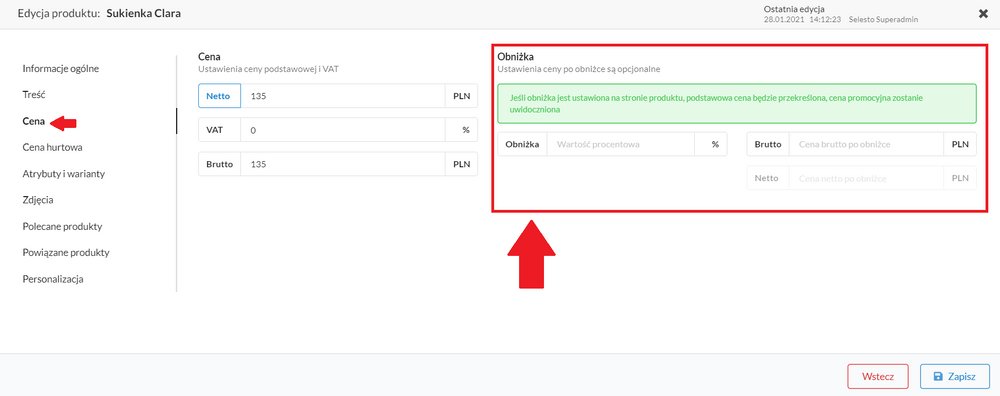
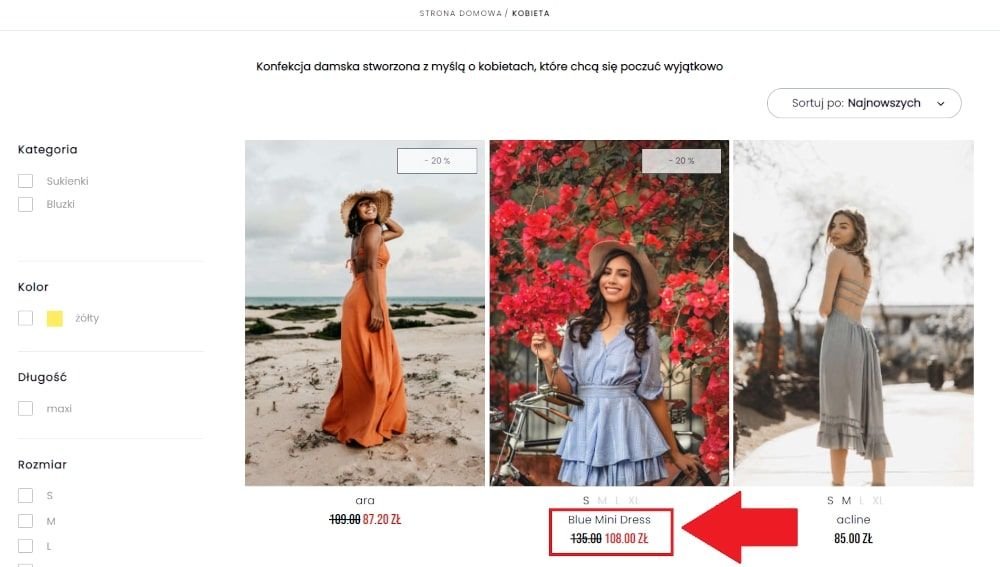
Analogicznych czynności można dokonać w zakładce „Cena hurtowa”, która jest przeznaczona dla hurtowników. Aby włączyć możliwość cen hurtowych dla klienta skontaktuj się z nami. Ceny hurtowe będą dostępne tylko dla klientów zalogowanych, którzy aktywowali swoje konto na sklepie oraz został im nadany dostęp do cen hurtowych (Jak nadać dostęp do cen hurtowych klientom?).
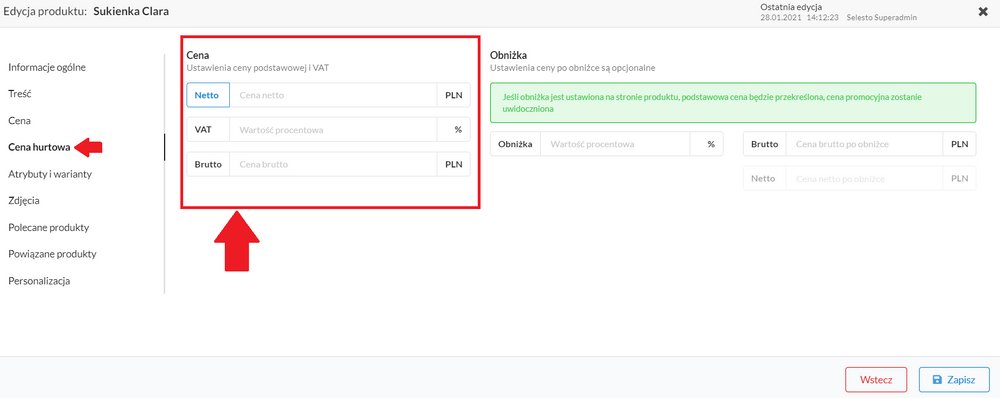
Można również ustawić stałą obniżkę dla cen hurtowych.
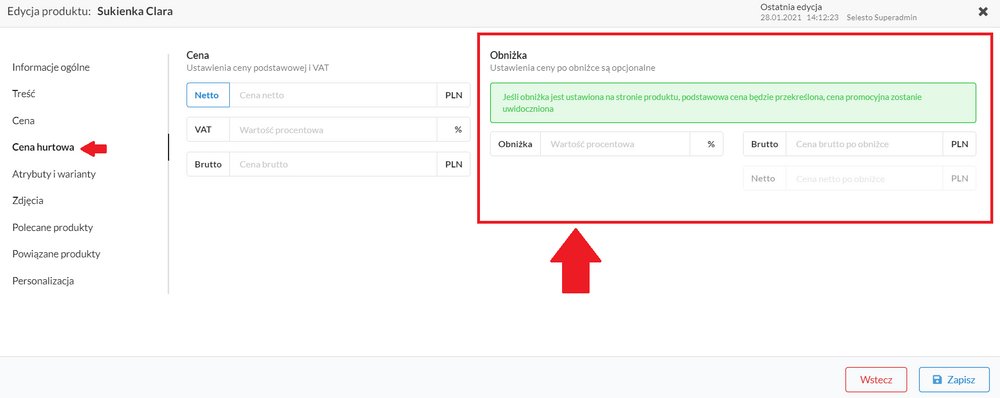
Warianty i atrybuty produktu
W przypadku, gdy produkt posiada różne warianty, można definiować przez nie jego cenę oraz obniżkę. Jeśli przy wariancie produktu nie ma wprowadzonej innej ceny, wtedy obowiązuje cena główna.
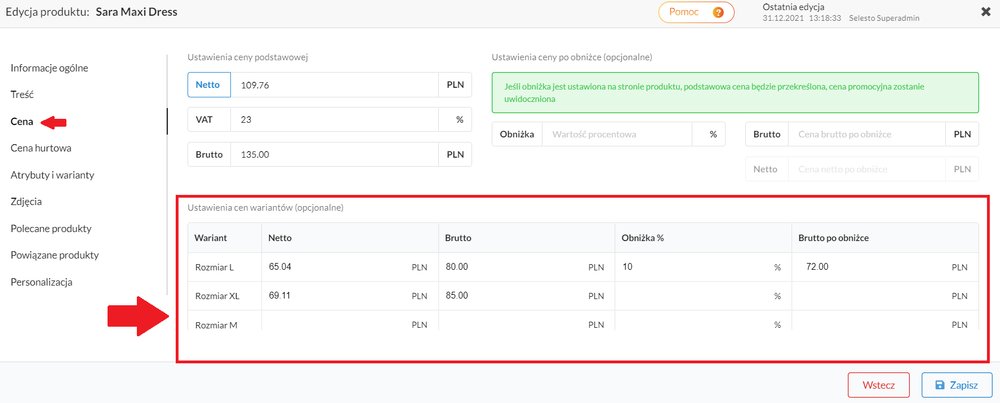
Również dla cen hurtowych można określić cenę i obniżkę zależną od wariantu produktu.
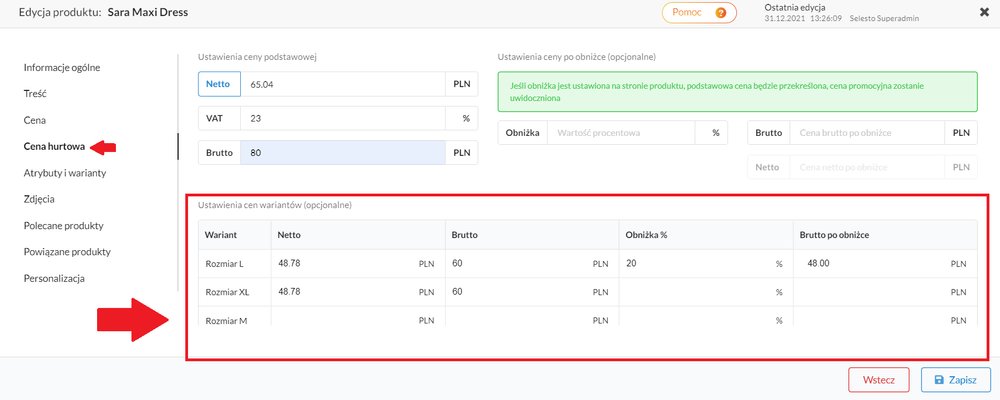
Zatem jeśli produkt posiada różne warianty można je dodać. Przykładowe warianty to: niebieski, M/L, mini. Warianty dodaje się z listy, która będzie dostępna, jeśli zostały utworzone wcześniej atrybuty i warianty (Jak utworzyć atrybuty i warianty?). Od razu można uzupełnić również ilość posiadanego produkty w wybranej opcji.
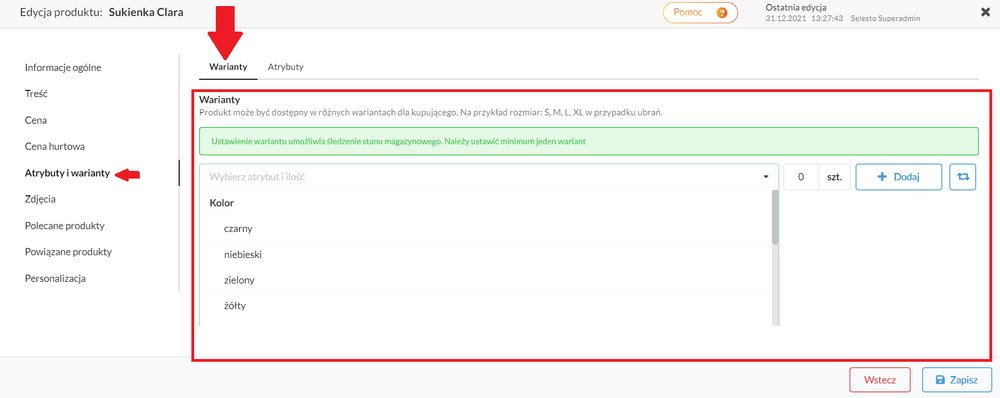
Ważne!
Warianty należy dodawać wg. tego samego schematu w przeciwnym razie powstanie konflikt. Jeśli dla produktu jest określony podwójny wariant ("S" oraz "czarny") to dodając kolejny jednostkowy wariant produktu ("M") pojawia się nielogiczne określenie produktu. Dlatego też system automatycznie blokuje możliwość dodania takich wariantów.
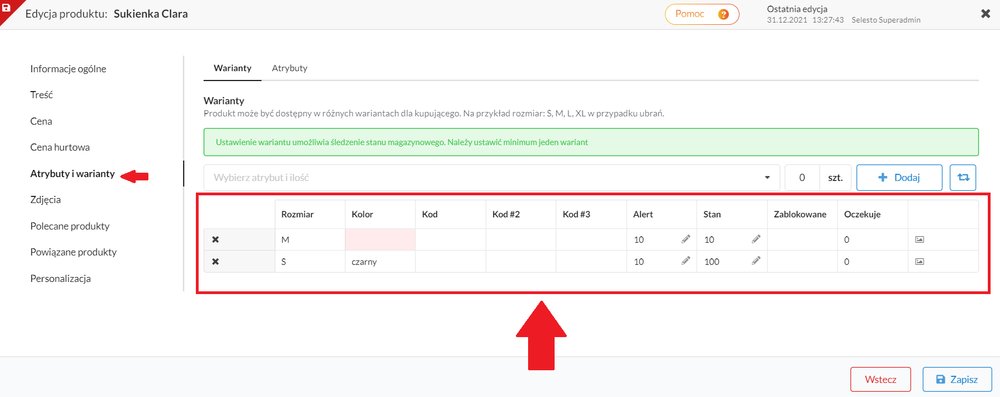
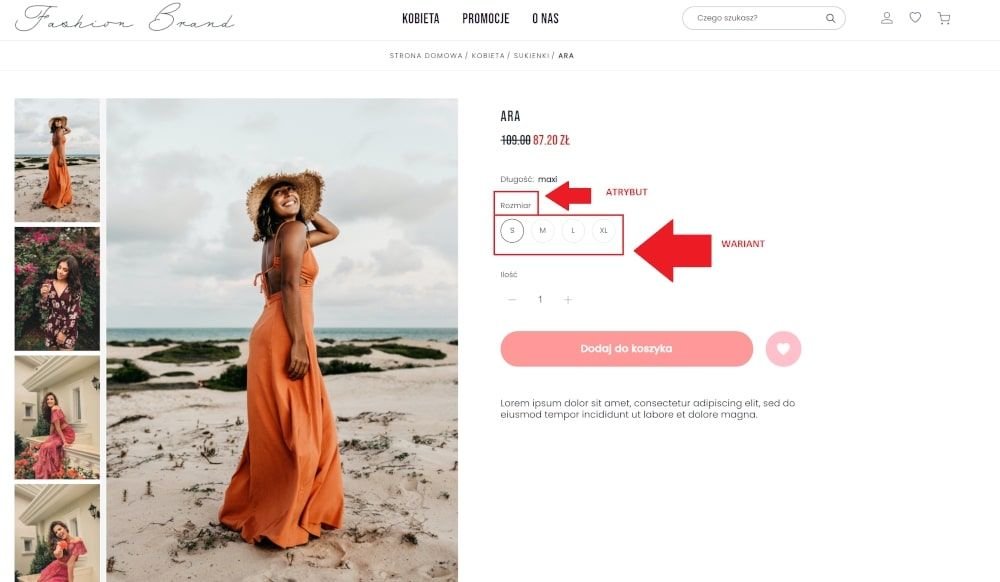
Przykładowe atrybuty to: rozmiar, kolor, długość. Przykładowe warianty to: S/M, czerwony, maxi.
Można również wygenerować wszystkie utworzone wcześniej warianty ("Asortyment > Atrybuty i warianty") klikając przycisk obok „Dodaj”. Kolejno wystarczy uzupełnić stany magazynowe.
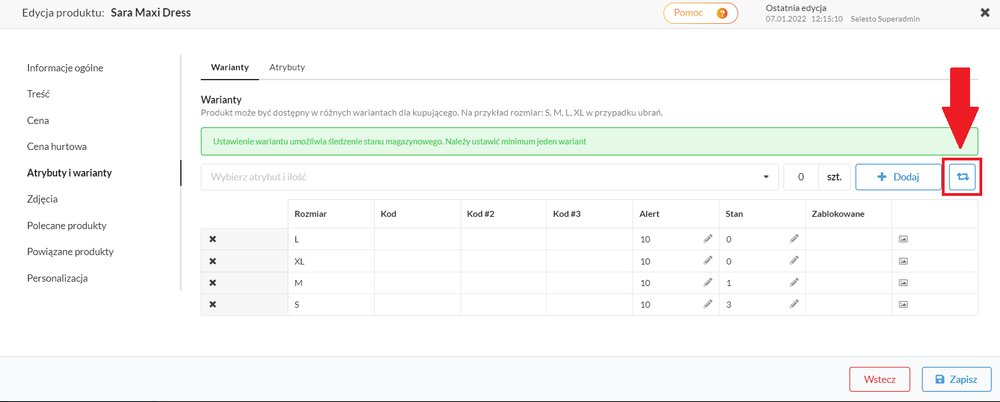
Po zaznaczeniu "Nadpisz domyślną kolejność wariantów" można decydować o zmianie kolejności wariantów w danym produkcie.
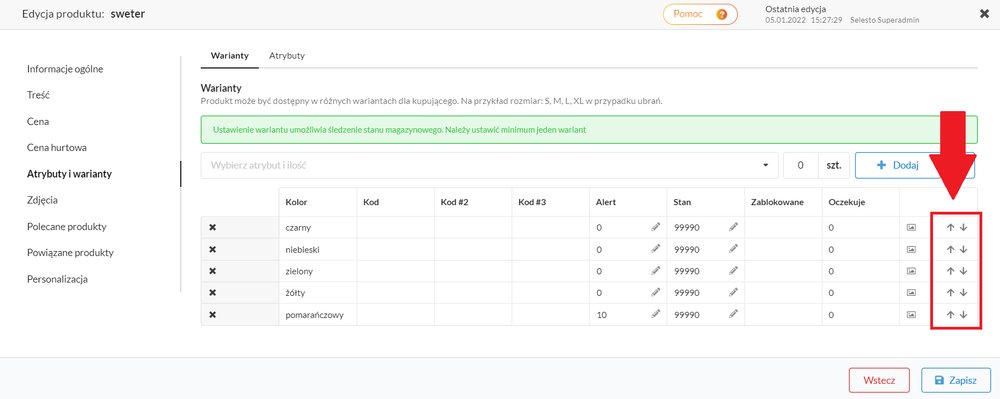
Powiadomienia o dostępności
Jeśli są braki w stanach magazynowych, a produkt jest aktywny to klient zamiast opcji „Dodaj do koszyka” będzie widział informację „Produkt niedostępny. Powiadom o dostępności”. Po kliknięciu klient ma możliwość zapisania się do powiadomienia mailowego, które zostanie mu wysłane, gdy stany magazynowe zostaną uzupełnione. Można też wyłączyć opcję „Powiadom o dostępności”, wtedy będzie widoczna tylko informacja „Produkt niedostępny”.
Wskazówka!
Zarządzanie opcją "Powiadom o dostępności" znajduje się w "Ustawienia > Główne > Funkcje dodatkowe".
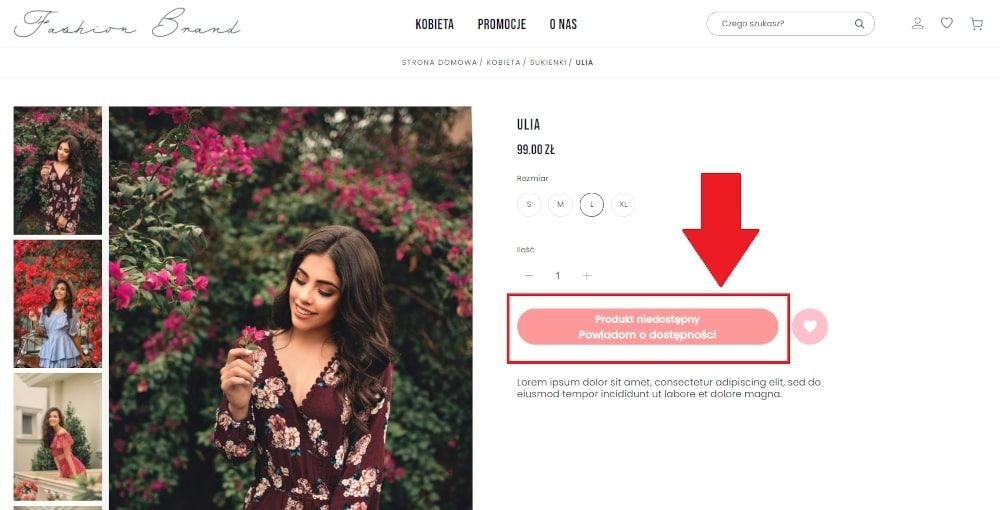
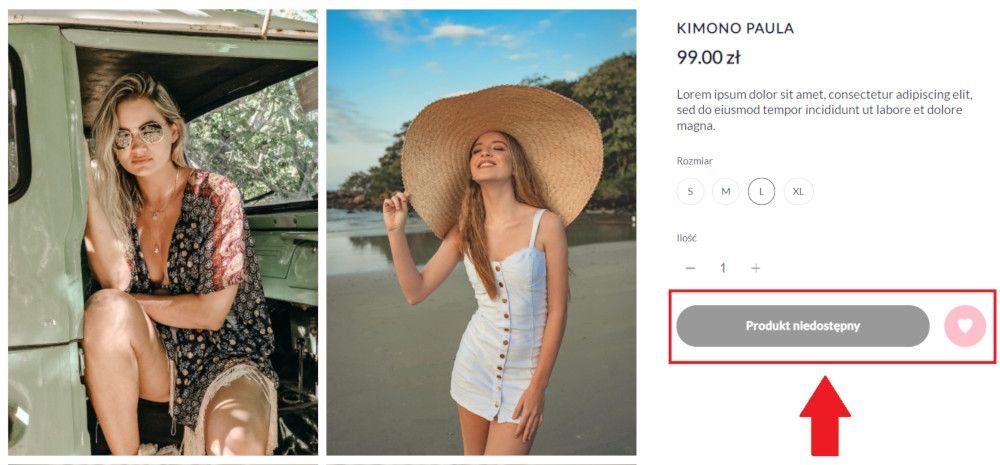
Dodawanie do listy życzeń
Przy okazji klient może dodać produkt do listy życzeń. Zapisuje się on w pamięci przeglądarki, bądź na koncie klienta, jeśli takie posiada.
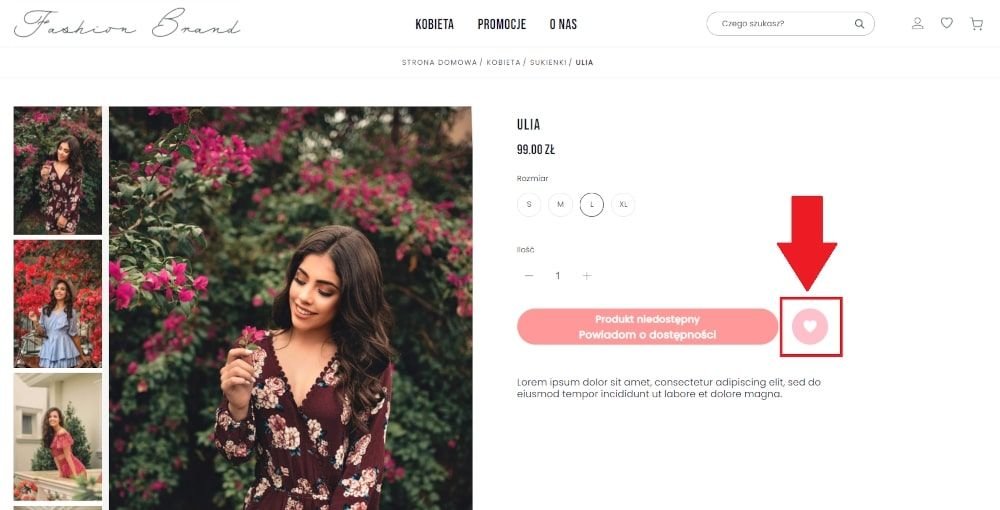
Po kliknięciu na serduszko na górze strony, klient zostanie przekierowany do jego listy życzeń.
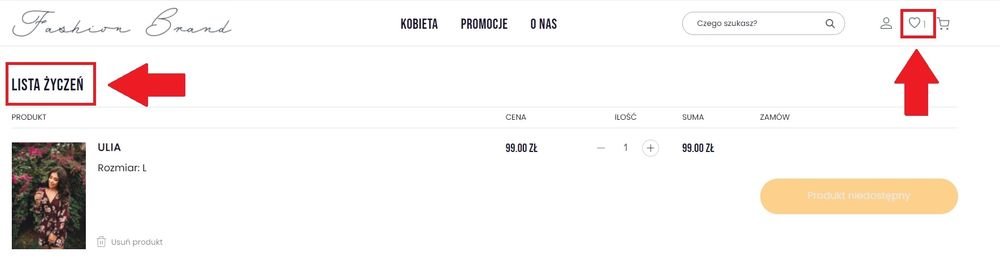
Zdjęcia i filmy produktu
Po zapisaniu informacji nt. produktu można przejść do dodania jego zdjęć i/lub filmu. w tym celu należy wybrać zakładkę „Zdjęcia”. Należy zwrócić uwagę na jakość zdjęć (powinny dobrze przedstawiać produkt) i wagę zdjęć (optymalna waga zdjęcia wynosi poniżej 200kb – zastosowanie niskiej wagi ma ogromny wpływ na szybkość ładowania się strony, przez co klient chętniej dokonuje zakupu w sklepie, a sama witryna sklepowa jest lepiej traktowana przez wyszukiwarki internetowe). Zdjęcia produktów na sklepie powinny być spójne wizualnie (rozmiar/kształt zdjęcia; kolorystyka).
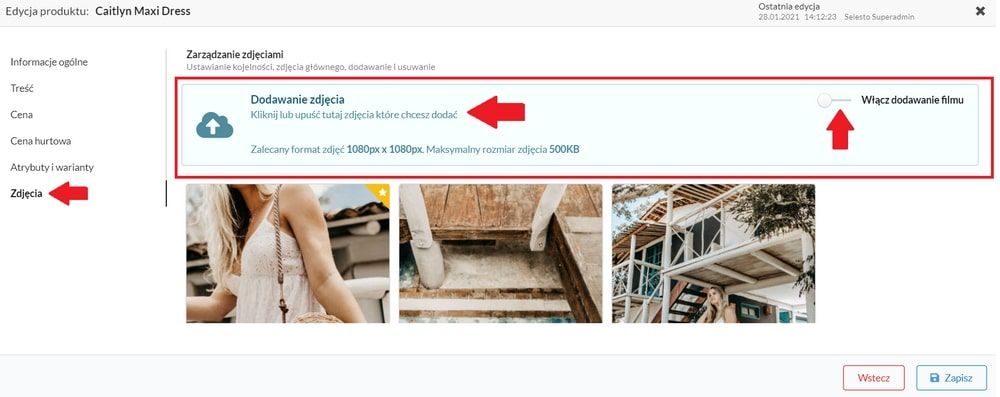
Spośród wgranych zdjęć można wybrać zdjęcie główne (oznaczone gwiazdką). Można też ustawić kolejność grafik, bądź je usunąć. Dodatkową opcją jest zmiana zdjęcia po najechaniu na nie kursorem (ikonka dwóch strzałek, jedna pod drugą). Opcja ta jest wyświetlana podczas prezentacji wielu produktów. Zatem wystarczy kliknąć odpowiednią ikonkę pod zdjęciem (pojawiają się po najechaniu kursorem na zdjęcie) by przypisać jej funkcję.
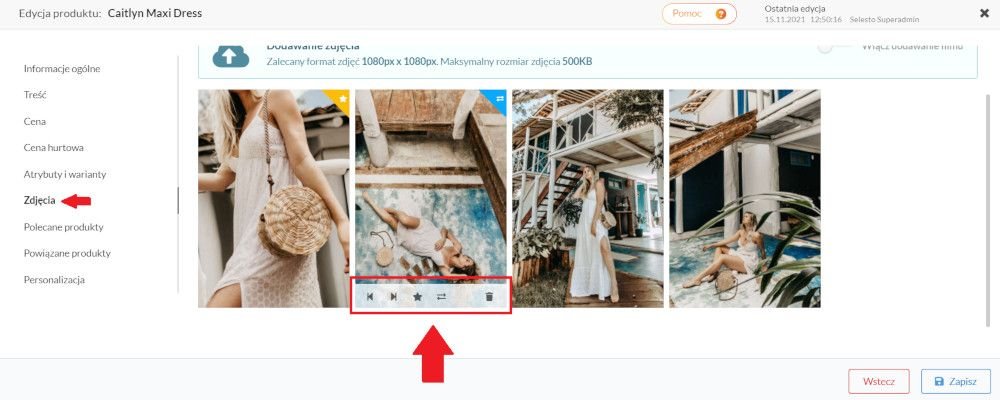
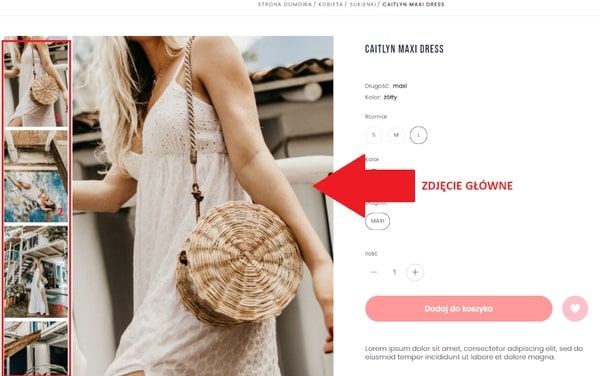
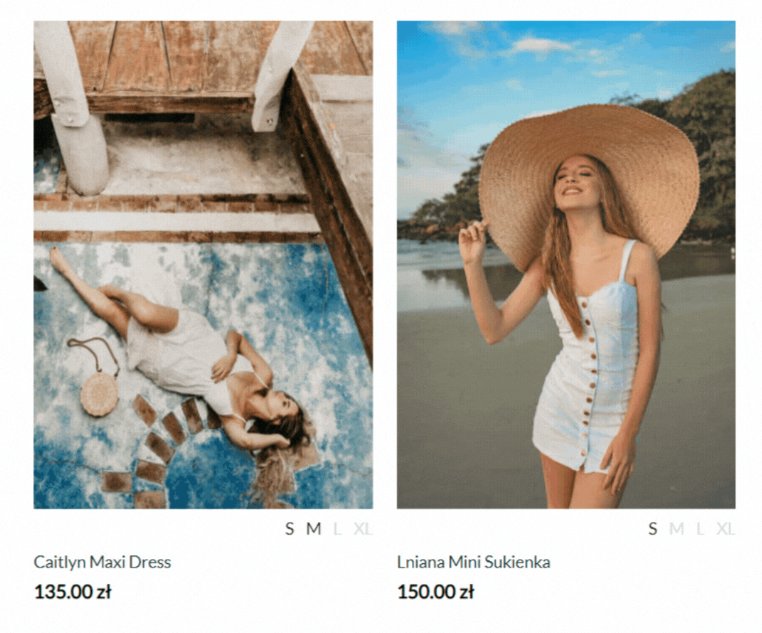
Sekcja "Polecane produkty"
Przy każdym produkcie można ustawić, które inne produkty będą się wyświetlały w sekcji „Polecamy także” na karcie produktowej. W tym celu należy przejść do zakładki „Polecane produkty” i wybrać opcję „Dodaj produkty”.
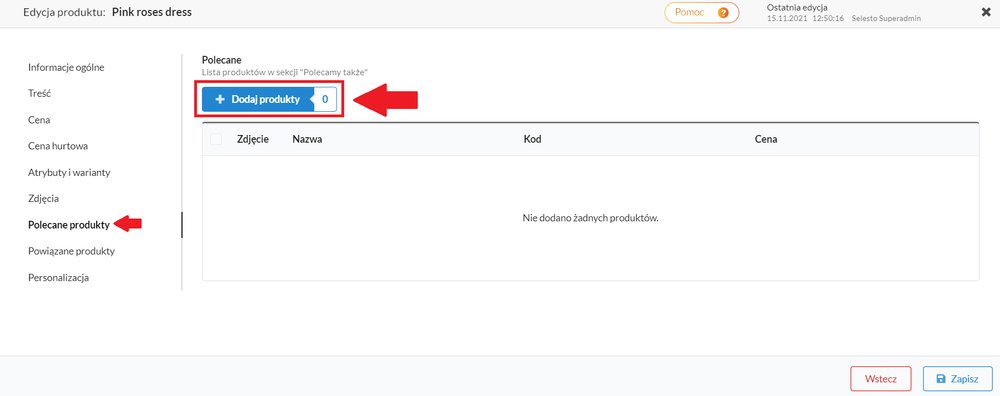
Kolejno otworzy się lista, z której można wybrać produkty. Po dokonaniu wyboru należy kliknąć trzy kropki i dodaj.
Wskazówka!
W sekcji "Polecamy także" wyświetla się maksymalnie 4 produkty.
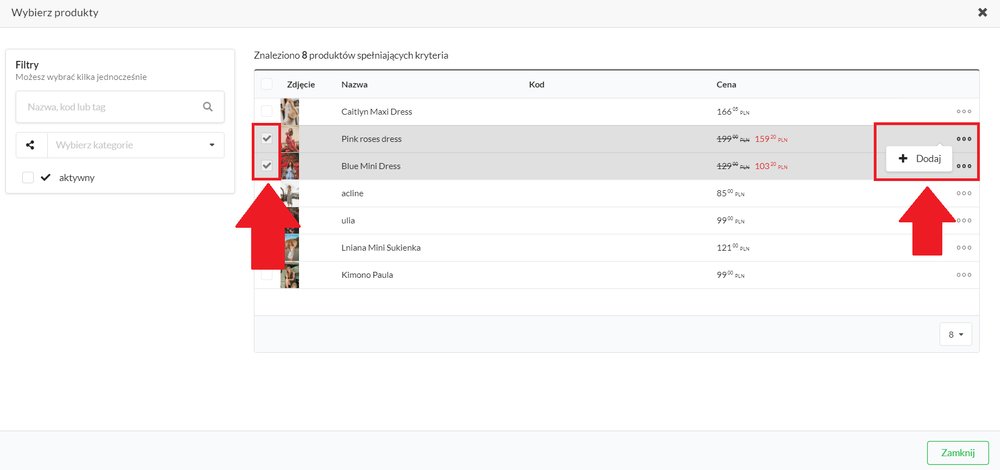
Jeśli jest dużo produktów można skorzystać z opcji szczegółowego wyszukiwania.
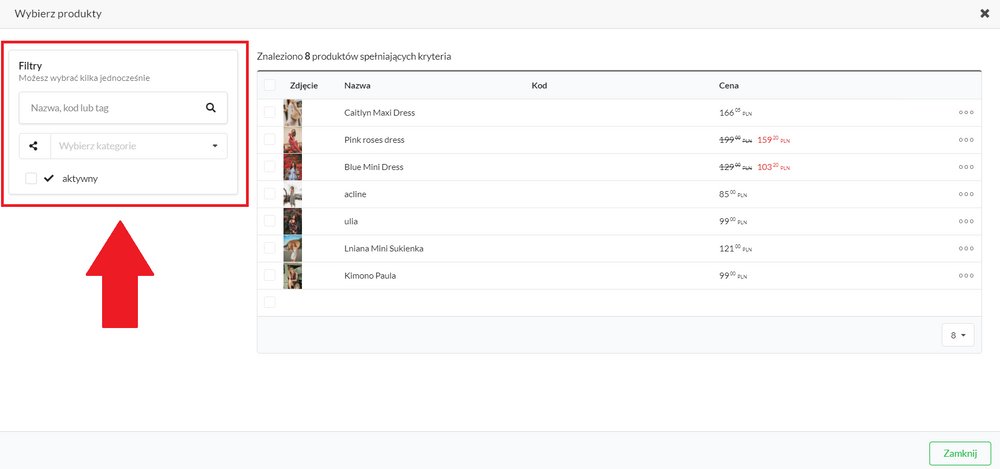
Dodane produkty znikną z listy wyboru. Chcąc wrócić do konfiguracji produktu głównego należy kliknąć „Zamknij”.
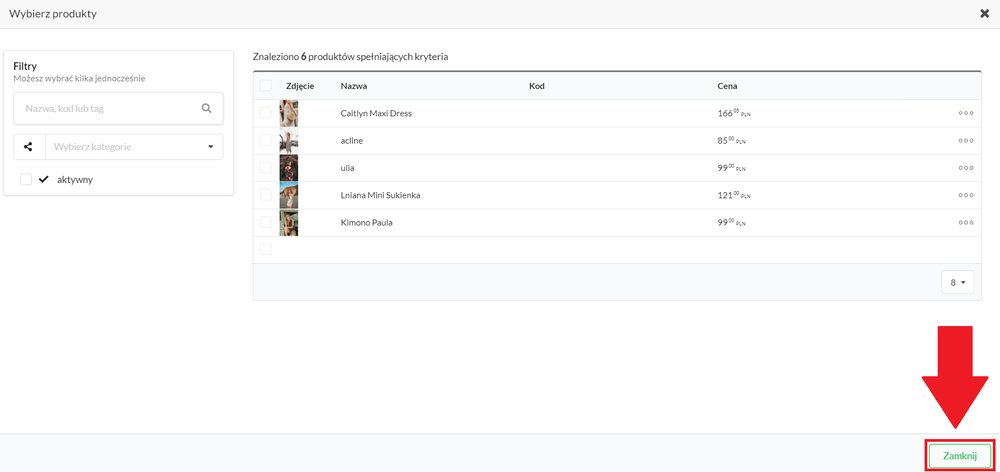
Po zamknięciu okna wyboru pojawi się lista dodanych przez nas produktów do sekcji „Polecamy także”, która będzie wyświetlana pod tym konkretnym produktem.
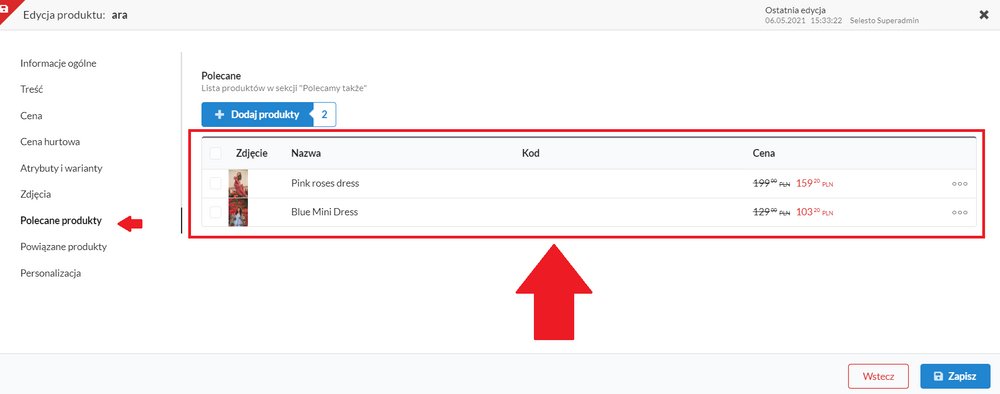
Tak prezentuje się widok dla klienta.
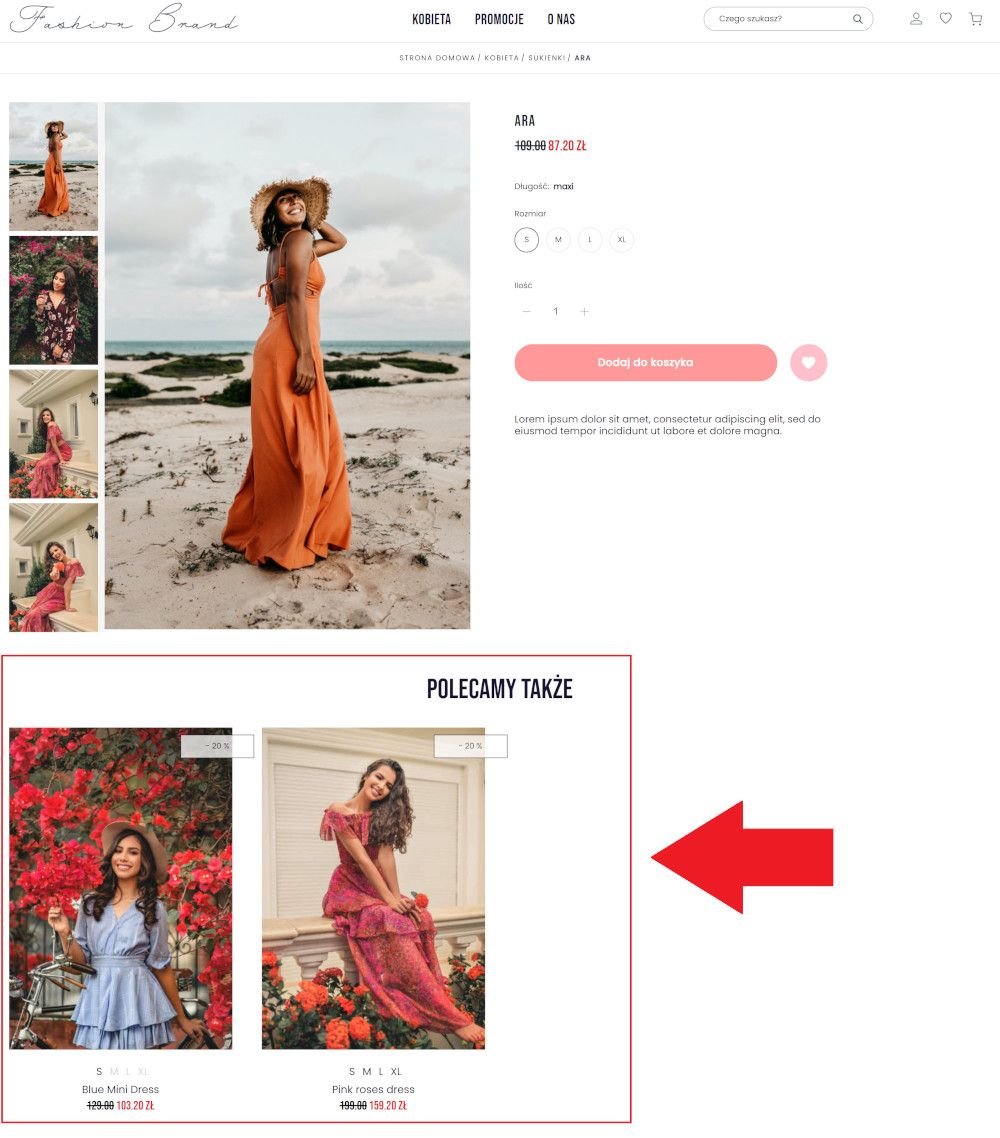
Jeśli do zakładki “Polecane produkty” nie zostanie dodany asortyment przedmioty zostaną wybrane automatycznie.
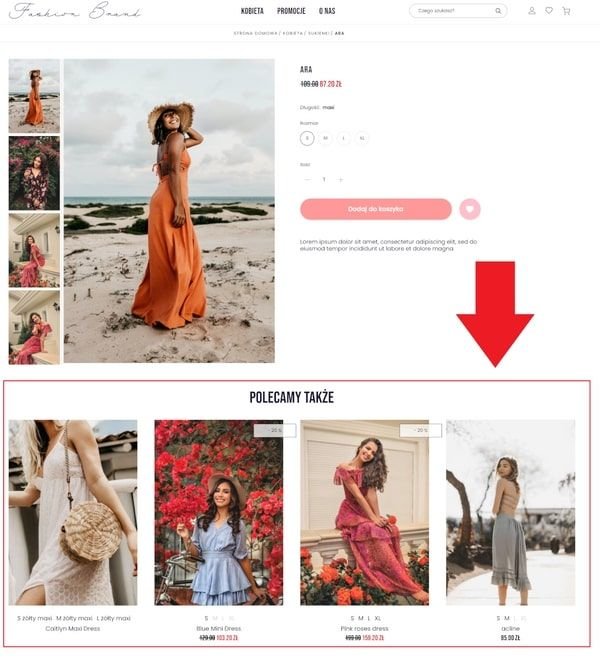
Jeśli zostaną dodane produkty ręcznie do sekcji „Polecamy także” i w międzyczasie zostaną one dezaktywowane, to wtedy w tej sekcji pojawią się produkty proponowane przez algorytm.
Produkty powiązane
Na karcie danego produktu można również przedstawić klientowi produkty powiązane. To znaczy, że klient po kliknięciu na produkt powiązany zostanie przekierowany na stronę tego właśnie produktu. Jest to przydatna opcja w przypadku, gdy warianty kolorystyczne tego samego produktu są utworzone jako oddzielne produkty. Albo w celu przedstawienia innych produktów, które mogą być dopełnienie stylizacji. Tak naprawdę zastosowań opcji produktów powiązanych jest wiele.
Dodawanie produktów powiązanych odbywa się w taki sam sposób jak przypisywanie produktów do sekcji "Polecamy także". Wystarczy kliknąć na "Dodaj produkty", a otworzy się lista wyboru.
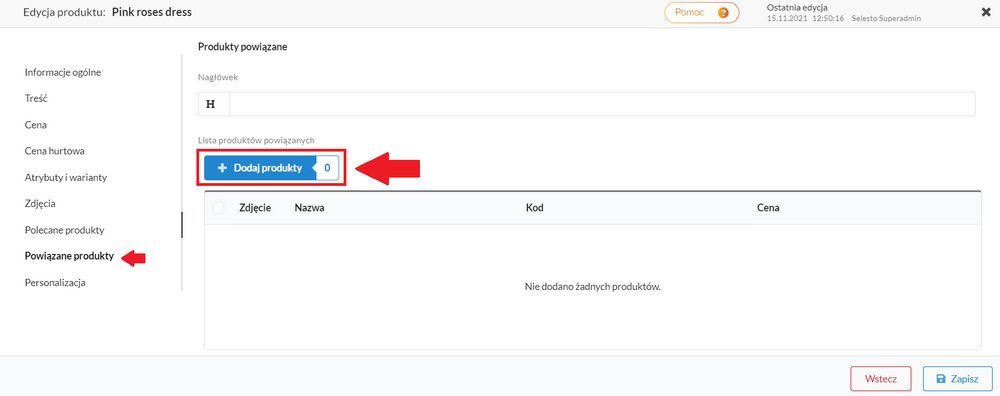
Wystarczy zaznaczyć produkty, które chce się powiązać, kolejno kliknąć trzy kropki i wybrać opcję "Dodaj" (1), a potem kliknąć "Zamknij" (2).
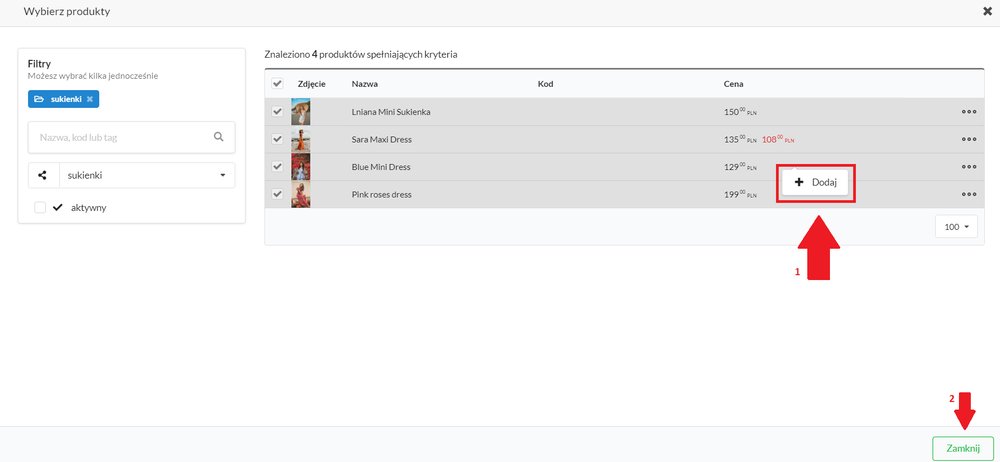
Opcjonalnie można dodać nagłówek w formie tekstowej, który będzie się wyświetlał nad produktami powiązanymi.
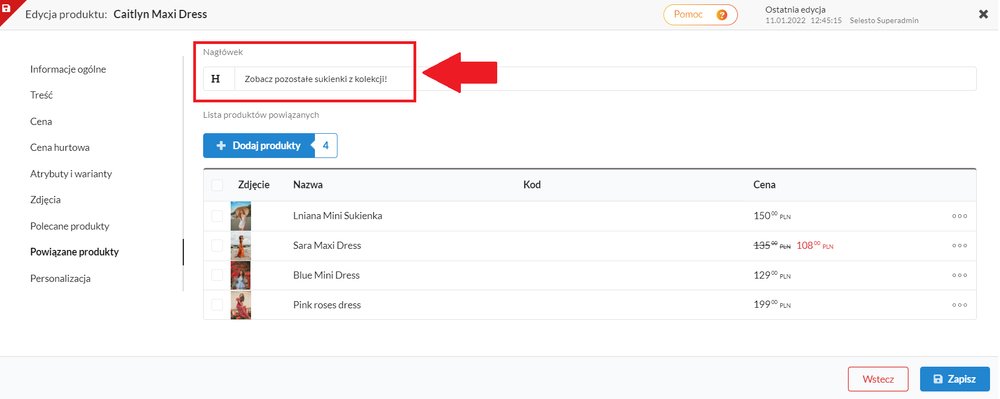
Na karcie produktu, produkty powiązane są przedstawione jako miniatury zdjęć głównych tych produktów.
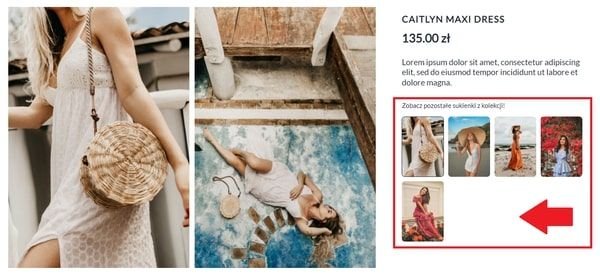
Personalizacja
Korzystając z ostatniej zakładki "Personalizacja" można dodać do produktu pola, dzięki którym klient będzie mógł załączyć grafikę lub wprowadzić swój tekst. Jest to przydatna opcja np. przy tworzeniu portretów na podstawie zdjęć dostarczonych przez klientów.
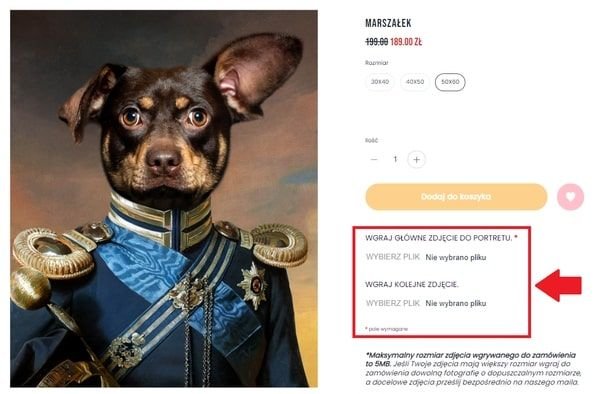
Wystarczy w zakładce "Personalizacja" wprowadzić tekst opisujący co klient ma zrobić, określić pola (czy ma być to możliwość wprowadzenia własnego tekst albo załączenia pliku), określić czy pole personalizacji ma być oznaczone jako wymagane czy też nie. Potem wystarczy kliknąć "Dodaj". Pól dotyczących personalizacji można utworzyć wiele, w zależności od potrzeb.
Ważne!
Oznaczenie pola jako "wymagane" nie pozwoli dodać produktu do koszyka, jeśli nie zostanie spełniony ten warunek. Określenie pola jako "niewymagane" pozwala na dodanie produktu do koszyka bez konieczności wprowadzania dodatkowych danych prze klienta.
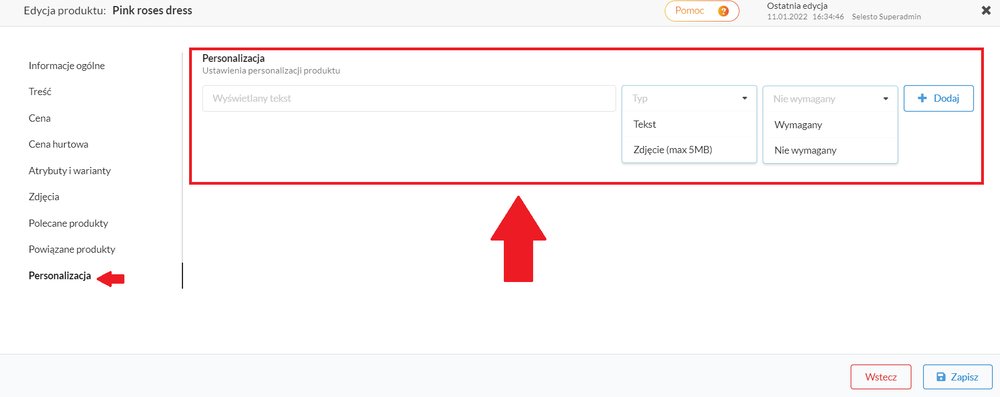
Opcje dodatkowe
Opcje dodatkowe (edycja produktu, dodaj produkt, dodaj podobny, usuń produkt) pojawią się kiedy klikniemy prawym przyciskiem myszy na trzy kropki obok produktu na liście produktów.
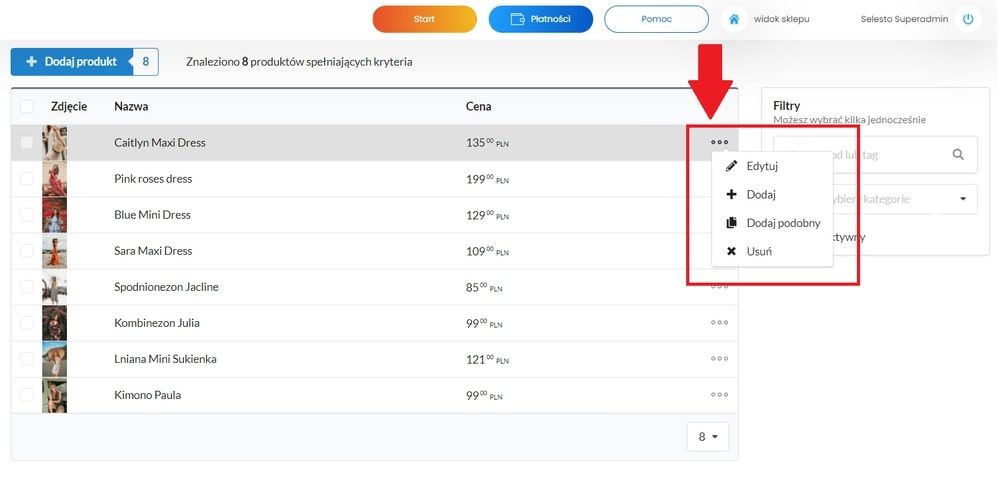
Wybierając opcję „Dodaj podobny” tworzy się produkt, który posiada takie same cechy jak ten pierwotny. Jedyne co trzeba skorygować to nową nazwę linku (nie może być taka sama, ponieważ adres nie może kierować do dwóch miejsc jednocześnie). Po kliknięciu „Dodaj nowy” wystarczy uzupełnić kartę produktu o zdjęcia i ewentualnie polecane produkty.
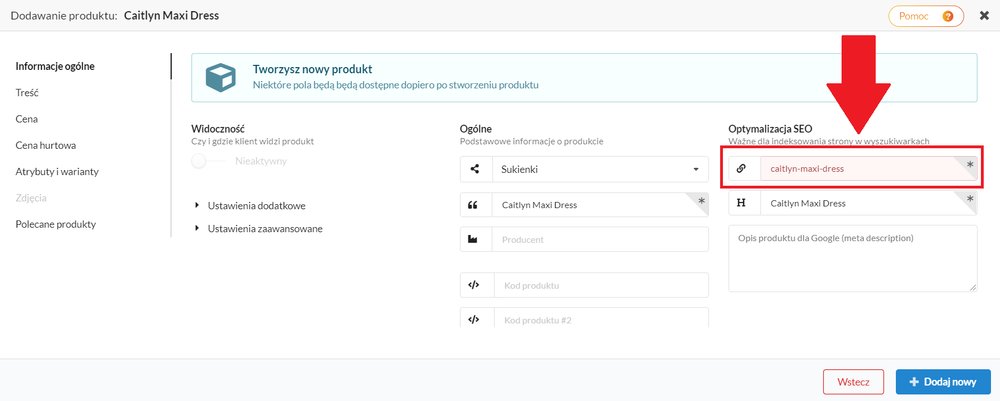
Opcje dodatkowe – zaznacz wiele (usuń zaznaczone produkty, przypisz kategorię, zmień widoczność dla kupujących, dodaj atrybuty, ustaw produkty powiązane, ustaw produkty polecane, zmień obniżkę).
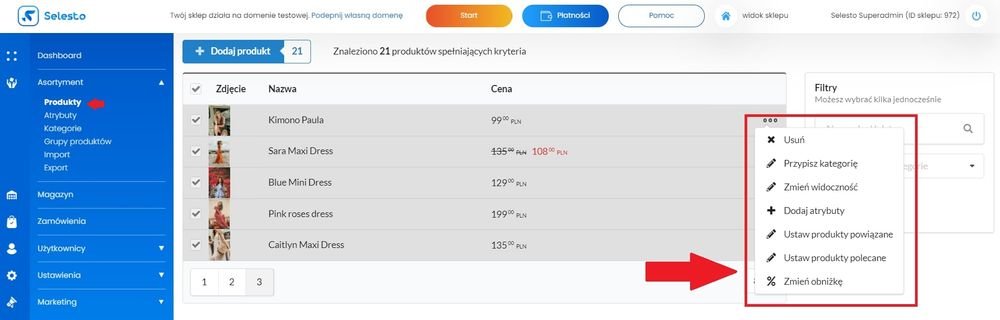
Zaznaczając wiele produktów na raz można w prosty sposób nadać/zmienić im kategorię. Wystarczy ją wybrać z listy wcześniej utworzonych kategorii.
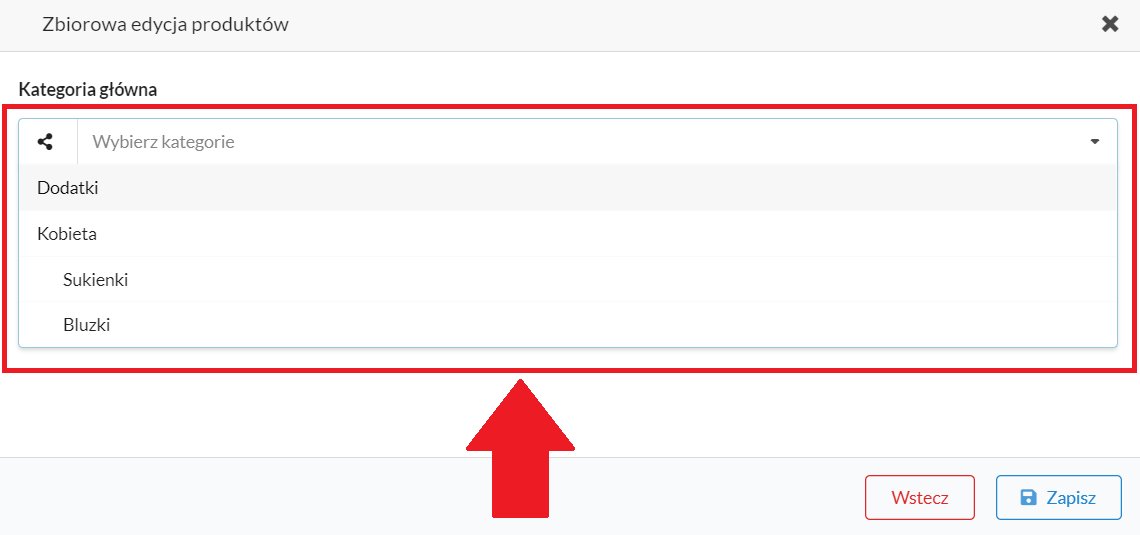
Poprzez zaznaczenie wielu produktów można szybko zmienić ich widoczność:
aktywny – produkt widoczny dla klienta
nieaktywny – produkt niewidoczny dla klienta.
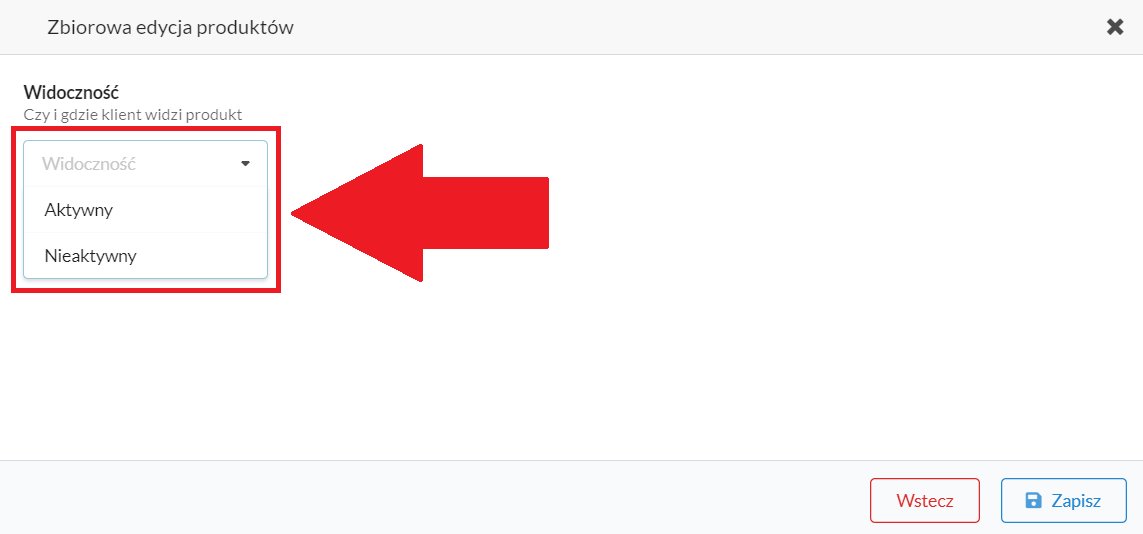
"Dodaj atrybuty" pozwala na przypisywanie atrybutów wielu wybranym produktom jednocześnie.
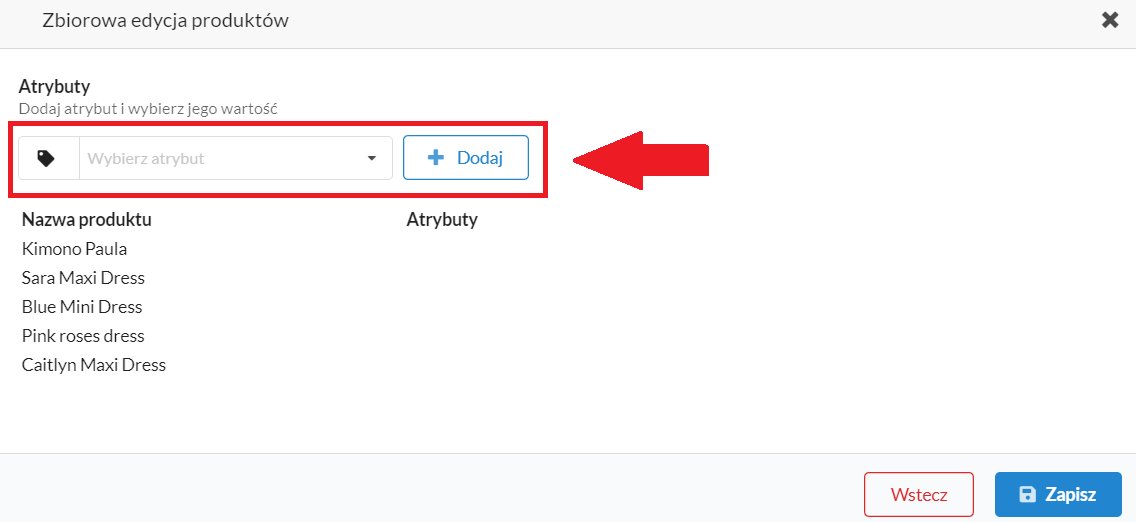
Jeśli jest wiele produktów, dla których jest potrzeba przypisania tych samych powiązanych produktów, to można to zrobić w sposób masowy. Tak samo jak w przypadku wiązania produktów pojedynczo można wprowadzić nagłówek.
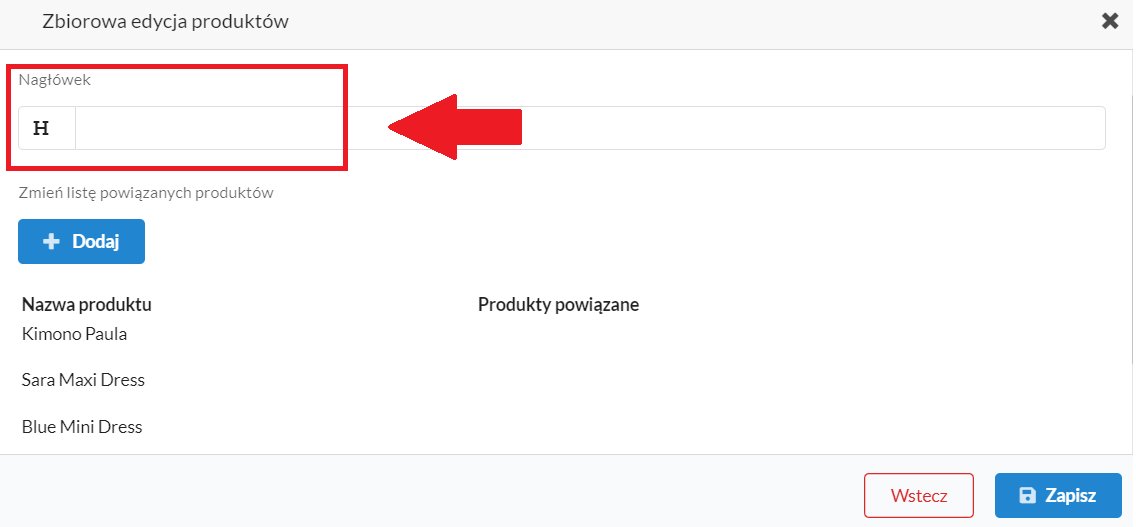
A kolejno dodać produkty z listy, zaznaczając wybrane i po kliknięciu na trzy kropki wybrać "Dodaj".
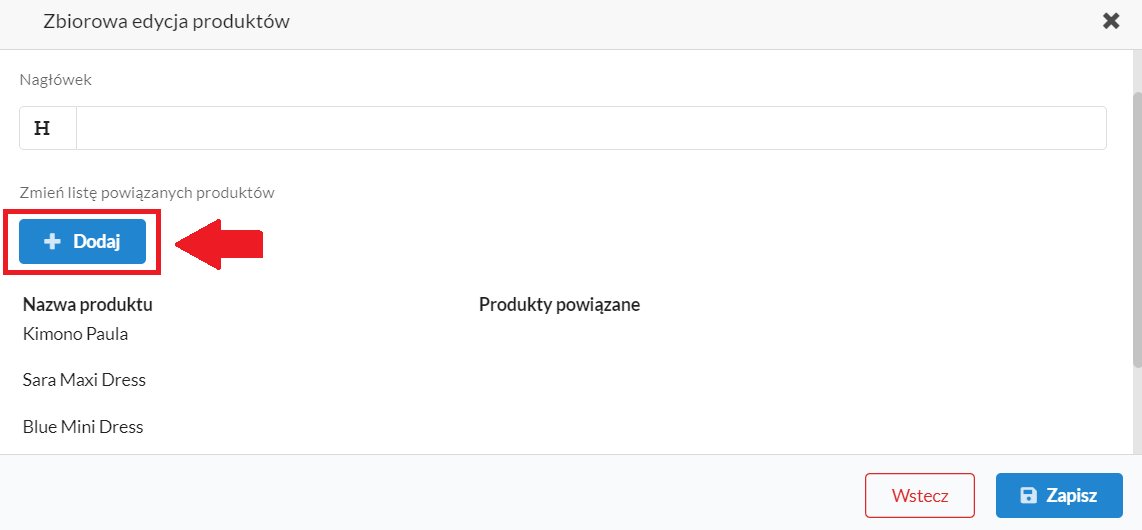
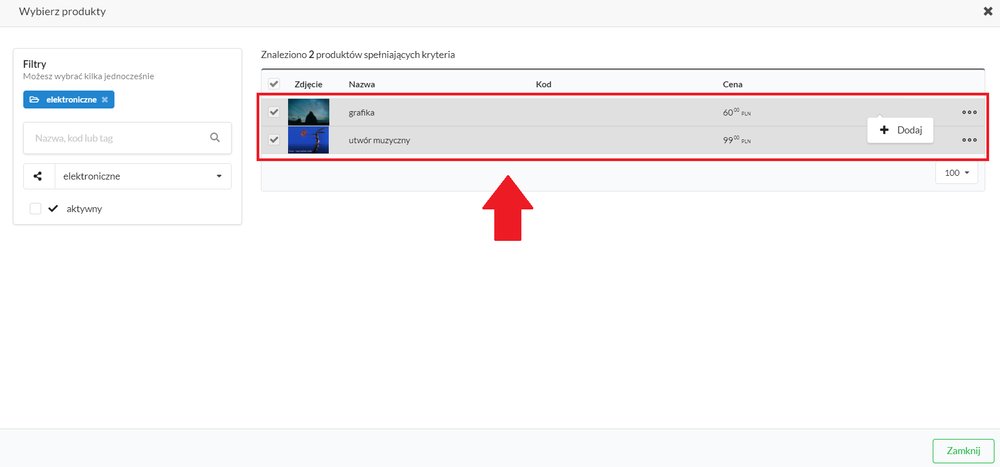
W taki sam sposób można przypisać "Polecane" wielu produktom jednocześnie.
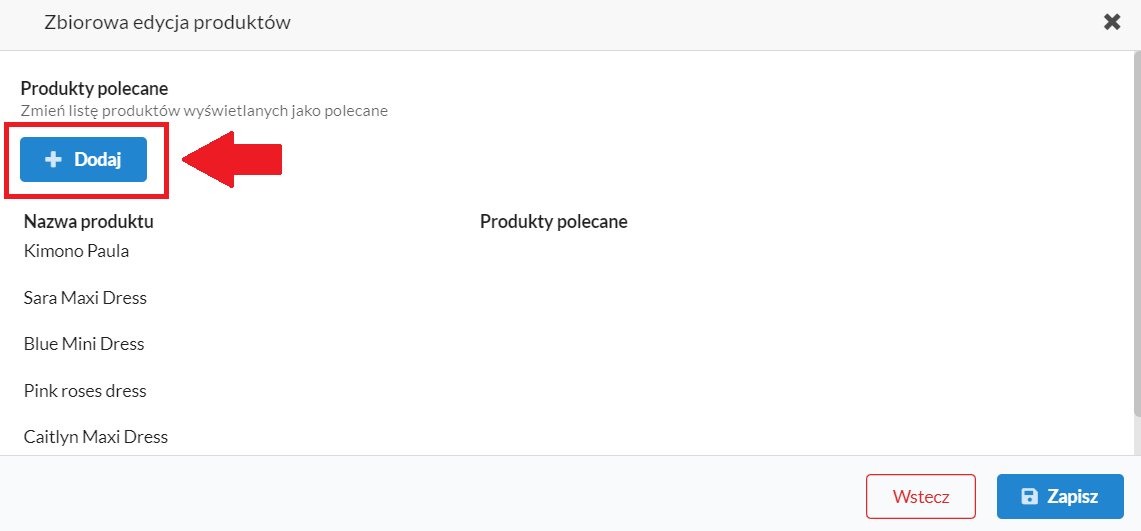
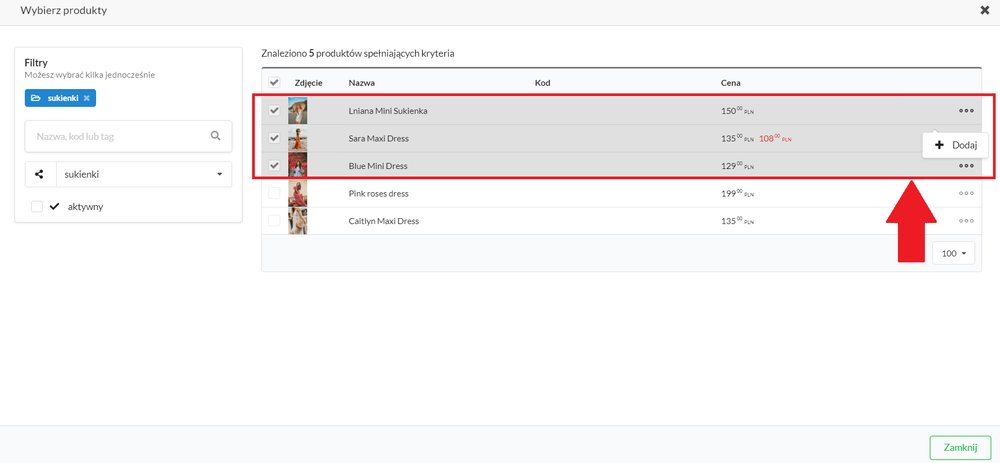
Wybierając opcję „Zmień obniżkę” można ustalić taką samą procentową obniżkę dla wielu produktów jednocześnie. Żeby ją zredukować wystarczy wprowadzić nową wartość lub anulować. Obniżka zawsze jest ustalana od wprowadzonej ceny głównej. W tej opcji nie ma możliwości utworzenia obniżki od obniżki.
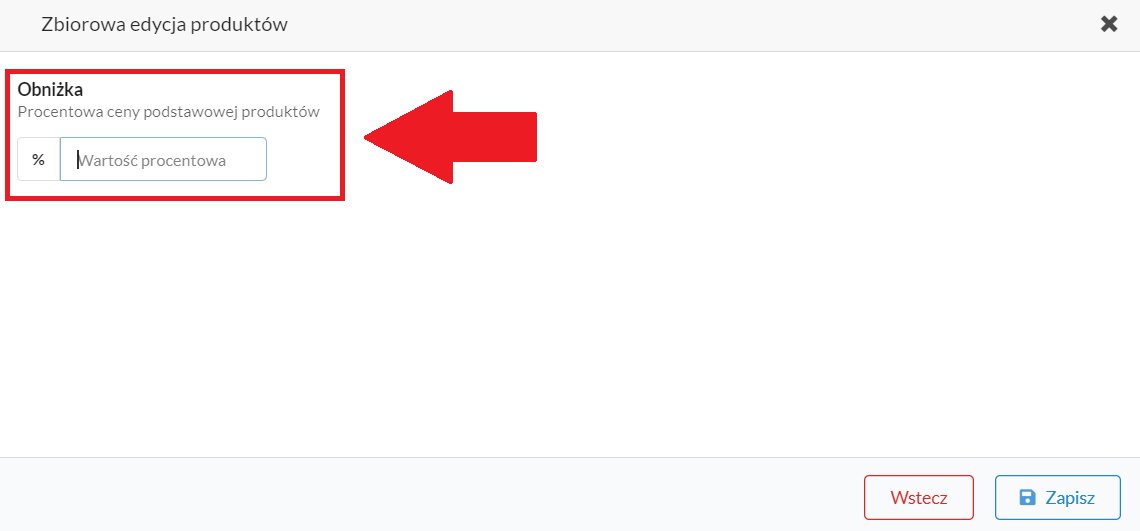
Filtrowanie listy produktów jest możliwe po nazwie, kategorii lub aktywności (produkt widoczny/niewidoczny dla kupującego). Szczególnie jest to przydatna funkcja jeśli jest dużo asortymentu w sklepie.
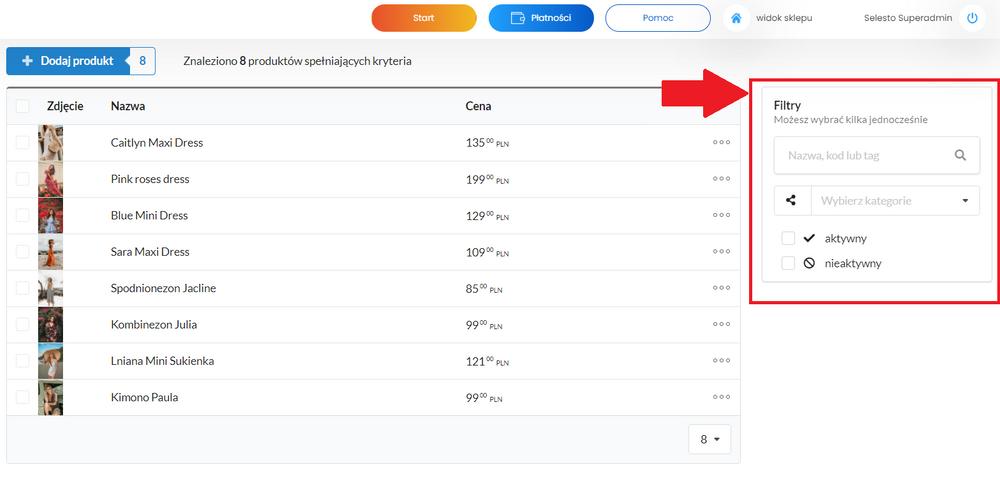
Inną opcją dodania produktów do sklepu jest ich import za pomocą pliku, integracji z hurtownią lub programu zewnętrznego BaseLinker. Integracji z BaseLinker można dokonać samodzielnie. Instrukcja jak to zrobić krok po kroku znajduje się tutaj.
Wskazówka!
Należy pamiętać, aby zawsze dokonywać zapisu wprowadzonych zmian oraz czytać komunikaty i wyskakujące okienka. Nie uzupełnienie pól oznaczonych * blokuje wykonanie następnego kroku.
Spis treści
Dodaj komentarz
Odpowiadasz na komentarz
Imię i nazwisko
Komentarz
Dodaj komentarz Dziękujemy, komentarz zostanie dodany po zaakceptowaniu przez administratora.