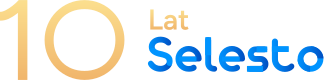
Założenie sklepuSprawdź sam
Cennik Sprzedawaj online po swojemu
Testuj 14 dni za darmo
Sprawdź jak może wyglądać Twój sklep internetowy na Selesto bez zobowiązań i podpinania karty.
Migracja sklepu internetowego
Obecna platforma nie spełnia Twoich potrzeb? Przenieś swój sklep do Selesto szybko, prosto i bezpłatnie.
Integracja z wybraną hurtownią
Integracje z hurtowniami usprawniają proces zarządzania sklepem. Powiedz z kim chcesz się połączyć, a my to załatwimy.
Dedykowane funkcje
Potrzebujesz dedykowanych rozwiązań? Opisz nam swoją funkcję, a my wprowadzimy Twój pomysł w życie.
Sklep pod klucz
Nie masz czasu na tworzenie sklepu? Zleć to zadanie Selesto. Chętnie całkowicie przygotujemy dla Ciebie sklep do sprzedaży.
Oferta sklepu Premium
Dla Twoich specjalnych potrzeb mamy dedykowaną infrastrukturę oraz obsługę skrojoną na miarę.
Sprzedaż zagraniczna
Otwórz się na świat i zwiększ swoje przychody sprzedając w wielu krajach. Obsługuj wszystkie zmaówienia z jednego miejsca.
FAQ (pytania i odpowiedzi)
Masz pytania? Nie ma sprawy, my mamy odpowiedzi. :)
IntegracjeZobacz wszystkie integracje
Integracje dla Twojego sklepu internetowego
Płatności
Kurierzy
Hurtownie
Multichannel
Księgowość
Marketing
Własne
Płatności
PayU
Szybkie i bezpieczne płatności online, które wspierają sprzedaż wielokanałową i upraszczają zakupy.
Przelewy24
Wszechstronny system płatności z Blikiem, PayPo, Apple Pay i wieloma innymi metodami. Wygoda i szybkość, której oczekują Twoi klienci.
PayPal
Najpopularniejsza bramka do płatności międzynarodowych. Pozwól klientom z całego świata kupować w Twoim sklepie .
PayPo
„Kup teraz, zapłać później” – daj klientom swobodę wyboru i elastyczność przy zakupach. Więcej wygody, więcej konwersji.
Twisto
Odroczone płatności z elastycznym terminem spłaty. Umożliw klientom zakupy bez obaw, a sobie – więcej finalizowanych transakcji.
imoje
Płatności online od ING z obsługą Blika i płatności ratalnych. Proste, szybkie i bezpieczne rozwiązanie dla Twojego sklepu.
eService
Sprawdzony partner płatności kartami i terminalami. Ułatwiaj obsługę transakcji i zapewnij klientom komfort zakupów.
Autopay
Ekspresowe płatności cykliczne i subskrypcyjne. Idealne dla sklepów z powtarzalnymi zamówieniami i usługami abonamentowymi.
Braintree
Globalny system płatności online od PayPal z obsługą wielu walut i kart.
Więcej...
Zobacz wszystkie integracje z bramkami płatniczymi.
Kurierzy
InPost
Wysyłaj paczki do paczkomatu lub kurierem. W łatwy sposób twórz etykiety dla zamówień, zarządzaj punktami odbioru oraz śledzeniem przesyłek.
DPD
Automatycznie generuj etykiety przewozowe, śledź przesyłki i zarządzaj zamówieniami bezpośrednio z poziomu e-commerce. Integracja obejmuje DPD Pickup oraz DPD Food.
Furgonetka
Automatycznie generuj etykiety wysyłkowe w ramach różnych przewoźników (DPD, InPost, DHL, GLS, FeedEx, PocztaPolska, OrlenPaczka, itd.), bezpośrednio z poziomu sklepu internetowego.
Więcej ->
Zobacz wszystkie integracje z kurierami.
Hurtownie
Ptak
Jedna z największych platform hurtowych w Europie Środkowo-Wschodniej. Tysiące produktów od sprawdzonych dostawców w jednym miejscu.
TIM
Hurtownia z asortymentem elektrycznym i elektronicznym – ponad 65 tysięcy produktów dla domu i biznesu.
TextileDECO
Oferta artykułów plastycznych, dekoracyjnych i materiałów do rękodzieła oraz twórczości kreatywnej.
Alizoo
Hurtownia akcesoriów i karm dla zwierząt domowych – produkty dla psów, kotów i małych pupili.
Berlinger Haus
Producent wysokiej jakości akcesoriów kuchennych, garnków i patelni działający w branży ponad 20 lat.
Hellux
Doświadczony dystrybutor sprzętu oświetleniowego i dekoracyjnego – lampy, żarówki i akcesoria do wnętrz.
Neneko
Hurtownia oferująca lalki, przytulanki oraz inne akcesoria dla dzieci.
Więcej...
Zobacz pozostałe hurtownie lub dodaj własną integrację. Zatowaruj sklep automatycznie i miej zawsze aktualne ceny oraz stany magazynowe.
Multichannel
Ceneo
Twoje produkty widoczne tam, gdzie kupujący podejmują decyzje. Zwiększ zasięg oferty i przyciągaj klientów gotowych do zakupu.
Zalando
Dotrzyj do milionów klientów szukających modowych hitów w całej Europie. Sprzedawaj swoje produkty na jednej z największych platform.
Baselinker
Wprowadź swoje produkty na Amazon, eBay, OLX czy Etsy. Sprzedawaj w wielu kanałach jednocześnie.
Allegro
Bądź tam, gdzie codziennie kupują miliony Polaków. Docieraj do największej bazy klientów w kraju.
Google Merchant Center
Zarządzaj kampaniami produktowymi w Google i pokazuj swoje produkty klientom gotowym do zakupu.
Domodi
Pokaż swoje produkty tam, gdzie Polacy odkrywają trendy i inspiracje. Zwiększ widoczność swojej marki.
Księgowość
BSX Printer
Automatyzuj wydruk paragonów i dokumentów sprzedażowych, przesyłając dane bezpośrednio ze sklepu do drukarki w czasie rzeczywistym.
Dotykacka
Synchronizuj swój system POS ze sklepem i zarządzaj sprzedażą, magazynem oraz zamówieniami w jednym miejscu.
IFIRMA
Ułatw sobie księgowość dzięki automatycznemu przesyłaniu danych o sprzedaży, fakturach i płatnościach do iFirmy.
Fakturownia
Przyspiesz fakturowanie i uprość zarządzanie dokumentacją dzięki automatycznemu przesyłaniu danych o sprzedaży do Fakturowni.
Marketing
Facebook
Zintegruj sklep z Facebookiem i dotrzyj do milionów klientów. Twórz katalogi produktów, uruchamiaj kampanie i zwiększaj sprzedaż.
Instagram
Połącz swój sklep z Instagramem i sprzedawaj tam, gdzie klienci naprawdę spędzają czas i szukają inspiracji.
Tik Tok
Promuj sklep w kreatywny sposób i docieraj do nowych odbiorców. Pokazuj produkty w krótkich filmach i zwiększaj sprzedaż.
Google
Wykorzystaj potęgę jednej z największych wyszukiwarek i zmaksymalizuj efektywność kampanii.
Trustisto
Wyświetlaj ruch klientów w sklepie i buduj jego reputację w czasie rzeczywistym.
Trusted Shops
Zbieraj opinie i prezentuj certyfikat zaufania, zwiększając wiarygodność marki.
Edrone
Wysyłaj spersonalizowane oferty i wiadomości dopasowane do zachowań klientów.
Więcej
Zobacz więcej narzędzi marketingowych.
Własne
Notifero
Zachęć do zakupów klientów dzięki powiadomieniom push pokazującym aktywność innych użytkowników.
SSLA
Ułatw obsługę klienta i szybkie rozwiązywanie problemów wprowadzając nasz portal wsparcia do swojego sklepu.
Strikemail
Automatycznie wysyłaj spersonalizowane e-maile dopasowane do zachowań i interakcji klientów.
Reet
Uprość proces zwrotów, pozwalając klientom składać je bezpośrednio przez panel sklepu.
TakeGift
Twórz, sprzedawaj i zarządzaj kartami podarunkowymi, dając klientom możliwość zakupu prezentów.
AutoInvoice
Automatycznie wystawiaj faktury na podstawie zamówień, usprawniając księgowość sklepu.
Blog-pro
Zadbaj o SEO sklepu i zwiększenie widoczności w przeglądarce Google, zapewniając odbiorcom wartościowe treści.
Loyal Pro
Zwiększ częstotliwość zakupów, dając klientom punkty i rabaty w programie lojalnościowym.
PopApp
Zaangażuj klientów w odpowiednim momencie dzięki wyskakującym pop-upom.
ViuuMi
Pozwól klientom recenzować produkty i pokaż ich prawdziwe doświadczenia.
FunkcjeZobacz wszystkie funkcje
Funkcje, które wspierają Twój biznes
Bezpieczeństwo
Wygląd
Asortyment
Zamówienia
Wsparcie sprzedaży
Bezpieczeństwo
Certyfikat SSL
Zapewnij klientom bezpieczne zakupy online dzięki certyfikatowi SSL i zyskaj ich zaufanie już od pierwszej wizyty.
Hosting
Sprzedawaj bez obaw o przeciążenia czy wolne ładowanie strony – Twój sklep zawsze działa szybko i stabilnie.
Zgodność z RODO
Uniknij problemów prawnych i daj klientom pewność, że ich dane są w pełni chronione.
Monitoring stabilności sklepu
Śpij spokojnie, wiedząc, że w razie awarii ktoś od razu reaguje, a sklep jest zawsze dostępny.
Bieżące aktualizacje systemu
Korzystaj z nowych funkcji i zabezpieczeń bez dodatkowych kosztów i pracy po swojej stronie.
Backup danych
Nie ryzykuj utraty zamówień czy produktów, wszystko masz zabezpieczone w kopiach zapasowych.
Więcej...
Wygląd
Kreator wyglądu sklepu
Skonfiguruj sklep w 100% po swojemu prosto i szybko – bez kodowania i specjalistycznej wiedzy. Dzięki intuicyjnemu kreatorowi wybierzesz kolory, czcionki i banery, tworząc w kilka chwil sklep, który idealnie odzwierciedla Twój pomysł.
Responsive Web Design
Twój sklep zawsze wygląda perfekcyjnie – na komputerze, tablecie i smartfonie. Dzięki technologii RWD klienci wygodnie robią zakupy z każdego urządzenia, a Ty nie tracisz zamówień.
Smart images
Pokaż produkty w najlepszym świetle – zdjęcia automatycznie zmieniają się po najechaniu kursorem lub przy wyborze wariantu kolorystycznego. Klienci szybciej podejmują decyzję zakupową, widząc dokładnie to, czego szukają.
Wybór stylu koszyka
Wybierz, jak Twój koszyk będzie widoczny dla klientów – jako popup, strona czy rozwijane okno. Dostosuj wygląd i funkcjonalność do stylu swojego sklepu w kilka sekund.
Szablony maili
Spraw, by każdy e-mail wysyłany do klientów wyglądał profesjonalnie i był dopasowany do Twojego sklepu – łatwo edytuj treść, styl i wygląd wiadomości.
Zarządzanie CSS
Masz doświadczenie w programowaniu i chcesz stworzyć coś unikalnego? W Selesto możesz nadpisać wbudowany kod CSS własnym kodem i w pełni dostosować wygląd swojego sklepu.
Więcej...
Asortyment
Produkty polecane
Podkreśl swoje bestsellery. Pokaż klientom produkty, które naprawdę warto kupić i zwiększaj sprzedaż jednym kliknięciem.
Zestawy produtkowów
Twórz gotowe zestawy produktów, które pokochają Twoi klienci. Więcej wartości dla nich, większa sprzedaż dla Ciebie.
Produkty elektroniczne
Sprzedawaj e-booki, kursy czy pliki cyfrowe bez ograniczeń. Selesto automatycznie dostarczy je klientowi po zakupie.
Grupy produktów
Funkcja pozwala na organizowanie produktów w zbiory, ułatwiając klientom nawigację i wyszukiwanie podobnych artykułów.
Sprzedaż w modelu "pre-order"
Badaj rynek wprowadzając nowe produkty i testując popyt poprzez ich udostępnienie z wyprzedzeniem.
Produkty powiązane
Łącz swoje produkty poprzez powiązania i wyświetlaj np. inne warianty kolorystyczne.
Produkty parametryzowane
Pozwól klientom samodzielnie wybrać parametry produktu – od długości po wagę – i stworzyć idealne dopasowanie.
Więcej...
Zamówienia
Aktualizowanie stanów magazynowych
System automatycznie aktualizuje stany magazynowe, dzięki czemu zawsze sprzedajesz to, co faktycznie masz.
Generowanie etykiet do zamówień
Drukuj etykiety jednym kliknięciem. Oszczędzaj czas i wysyłaj paczki szybciej dzięki ich automatycznemu generowaniu.
Generowanie paragonów i faktur
Automatyczne paragony i faktury pozwalają Ci szybciej obsłużyć zamówienia i uniknąć błędów.
Blokowanie produktu w procesie zakupu
Selesto automatycznie blokuje towar w trakcie zakupu, by uniknąć podwójnych zamówień i pozwolić klientom spokojnie dokończyć transakcję.
Raportowanie sprzedaży
Analizuj wyniki sprzedaży i podejmuj lepsze decyzje biznesowe. Czytelne raporty pokażą Ci, co sprzedaje się najlepiej.
Historia i szczegóły zamówienia
Zyskaj pełny wgląd w każde zamówienie – od momentu zakupu po dostawę. Wszystkie dane i szczegóły w jednym miejscu.
Wiecej...
Wsparcie sprzedaży
Zapis do newslettera
Zbieraj subskrybentów i zwiększaj sprzedaż dzięki regularnym mailom z nowościami i promocjami.
Program lojalnościowy
Nagradzaj stałych klientów i zwiększaj ich zaangażowanie. Więcej punktów, więcej zakupów, większa lojalność.
Opinie o sklepie i produktach
Pozwól klientom dzielić się opiniami i buduj zaufanie. Recenzje zwiększają wiarygodność i pomagają w sprzedaży.
Oznaczenia Nowość i Bestseller
Wyeksponuj najpopularniejsze i najnowsze produkty. Pomóż klientom szybciej znaleźć to, co warto kupić.
Kody rabatowe
Twórz promocje i przyciągaj klientów. Kody rabatowe zwiększają sprzedaż i zachęcają do powrotów.
Portale społecznościowe
Sprzedawaj więcej, dzięki prostej integracji z Facebookiem, Instagramem i innymi platformami społecznościowymi.
Blog i przyjaznoźć SEO
Pisz artykuły, popraw SEO i przyciągnij więcej odwiedzających do swojego sklepu.
Wiecej...
Kontakt
PomocWypróbuj za darmo Jak możemy Ci pomóc?
Proces aktywacji sklepu
Każdy kto założy sklep na Selesto otrzymuje bezpłatne 14 dni, które może przeznaczyć na testowanie oprogramowania oraz tworzenie sklepu. Po tym czasie są tylko dwie opcje: można się rozmyślić, wtedy sklep zostanie automatycznie usunięty z naszych serwerów i nie trzeba robić nic więcej, albo podejmuje się decyzję o kontynuowaniu. Co wtedy zrobić? To jest bardzo proste! Aktywacja sklepu składa się tylko z 4 kroków.
Po zalogowaniu się do sklepu na górze pulpitu znajduje się pasek informujący o tym ile pozostało dni do końca okresu próbnego oraz przycisk "Aktywuj sklep".
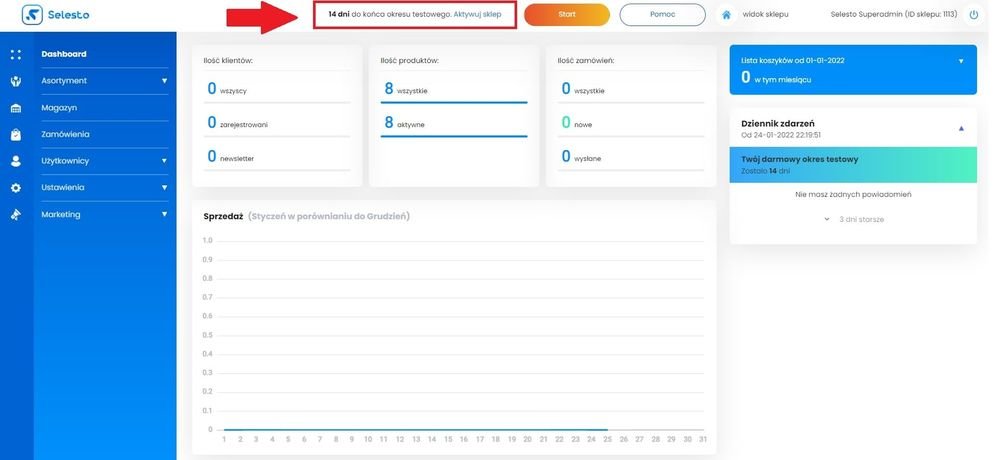
Krok 1 - Aktywuj sklep
Po kliknięciu "Aktywuj sklep" na górnym pasku przechodzi się do procesu aktywacji sklepu. W pierwszym etapie wprowadza się dane swojej firmy. Po wprowadzeniu danych do faktury, a następnie ich zapisaniu, automatycznie przechodzi się do kroku 2.
Jeśli nie prowadzisz działalności wystarczy, że w polach takich jak np. REGON wprowadzisz znak minusa -. Wtedy przejdziesz do następnego kroku.
Ważne!
Aktywacja sklepu oznacza zakończenie okresu testowego. Pamiętaj o tym, jeśli decydujesz się rozpocząć aktywację przed końcem swojego okresu testowego.
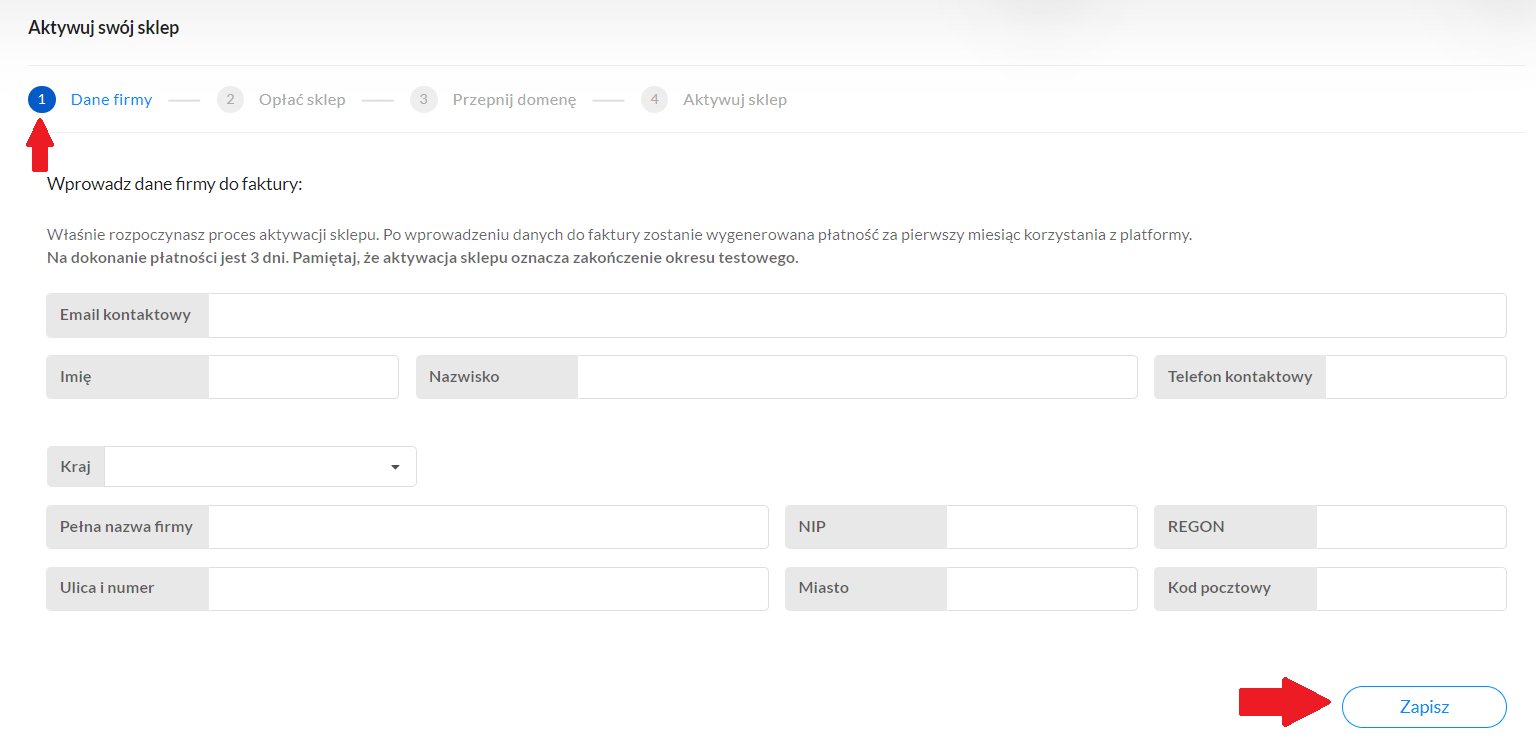
Jeśli Twoja firma znajduje się poza Polską, ale na terenie UE to po podaniu kraju działalności możesz zaznaczyć czy chcesz, aby faktura za abonament była wystawiana bez VAT.
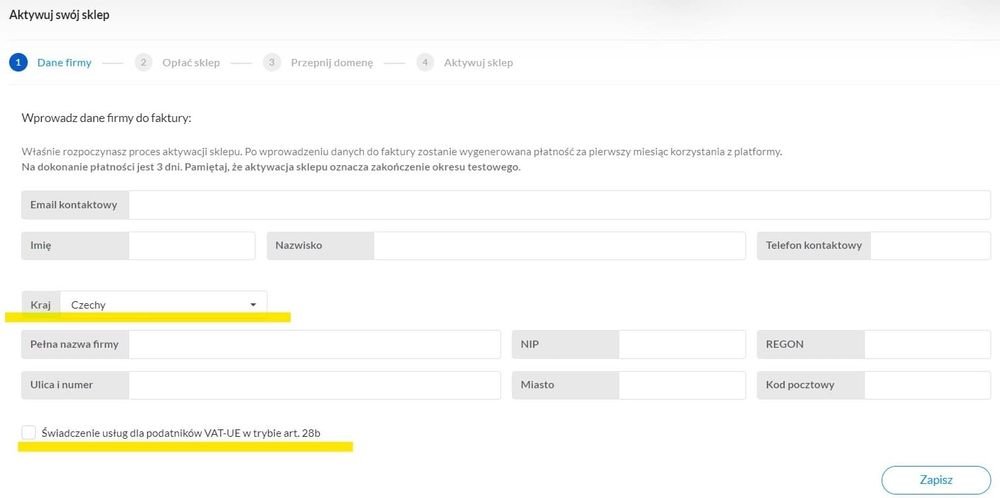
Krok 2 - płatność za pierwszy miesiąc
W kolejnym etapie zostanie wygenerowana płatność za pierwszy miesiąc korzystania z platformy. Na start wynosi ona tylko 99 zł netto (zobacz czy aktualnie jest dostępna promocja 19 zł - więcej informacji nt. abonamentu znajduje się tutaj ). W systemie jest również widoczna cena brutto. Na jej dokonanie jest 3 dni. Po przekroczeniu tego terminu sklep może zostać usunięty z serwerów, a wszystkie do tej pory wprowadzone dane zostaną utracone.
Platforma sklepowa działa w modelu subskrypcyjnym, czyli wystarczy podpiąć kartę, a opłata za abonament będzie pobierana co miesiąc automatycznie. Jest to jedyna dostępna forma płatności za korzystanie z platformy sklepowej.
Ważne!
Automatyczne opłaty dotyczą usług cyklicznych. W przypadku zamówień funkcji dedykowanych płatność należy zatwierdzić. System nie pobierze jej bez wyraźnej zgody właściciela sklepu.
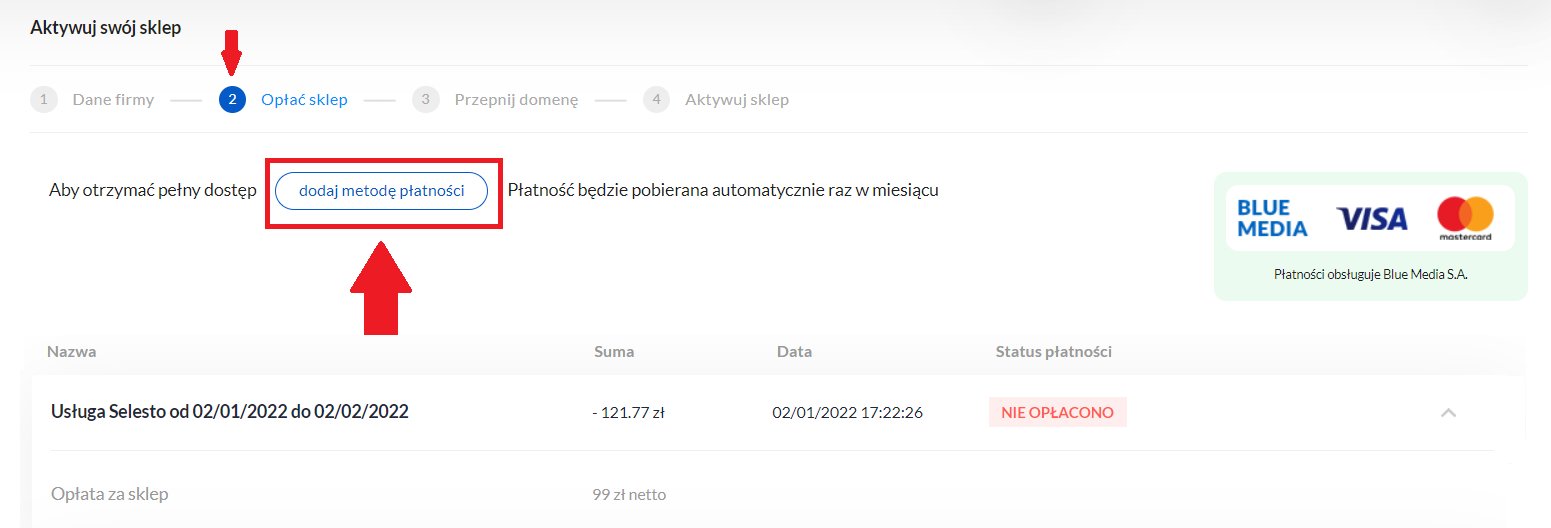
Dodając kartę zostaje się przekierowanym na stronę operatora płatności, gdzie wprowadza się dane i jest przeprowadzana autoryzacja. W tym celu zostanie pobrana opłata w wysokości 1zł, która zostaje po chwili zwrócona na konto.
Wszystkie transakcje są szyfrowane i bezpieczne.
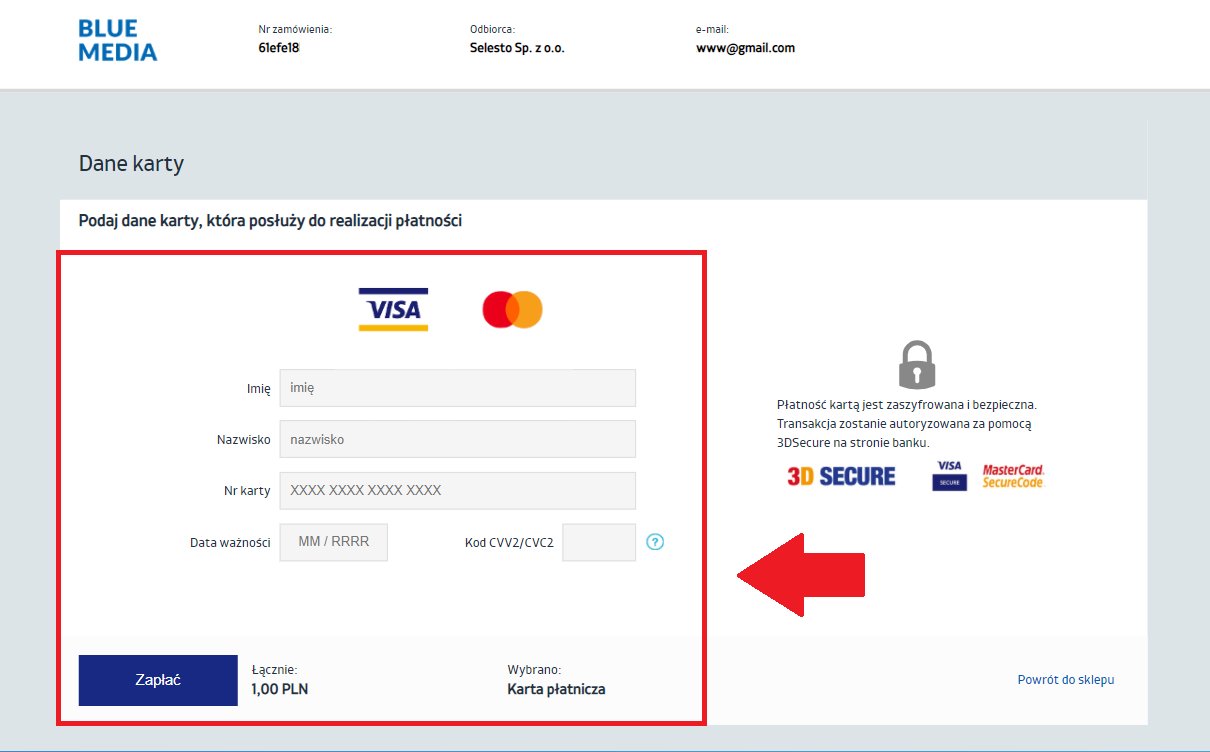
Jeśli opłata została dokonana będzie widoczny status "Opłacono" oraz pojawi się możliwość pobrania faktury.
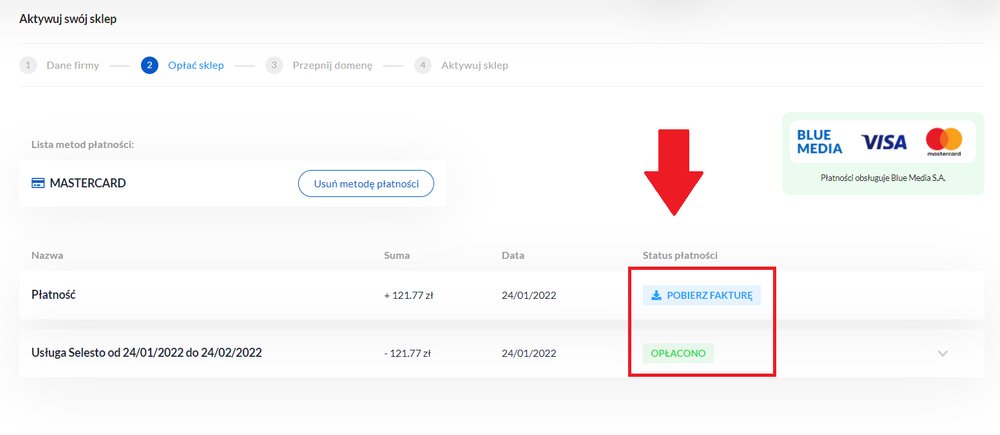
Na tym etapie sklep jest w połowie aktywny. Wielu właścicieli sklepu przerywa proces aktywacji by spokojnie dokończyć konfigurację sklepu i dopiero po jej zakończeniu wraca, aby przepiąć domenę i otworzyć swój sklep dla klientów. Powrót do procesu aktywacji ułatwia informacja na górnym pasku "Twój sklep działa na domenie testowej. Podepnij własną domenę.".
Ważne!
Nie można prowadzić sprzedaży korzystając z domeny testowej.
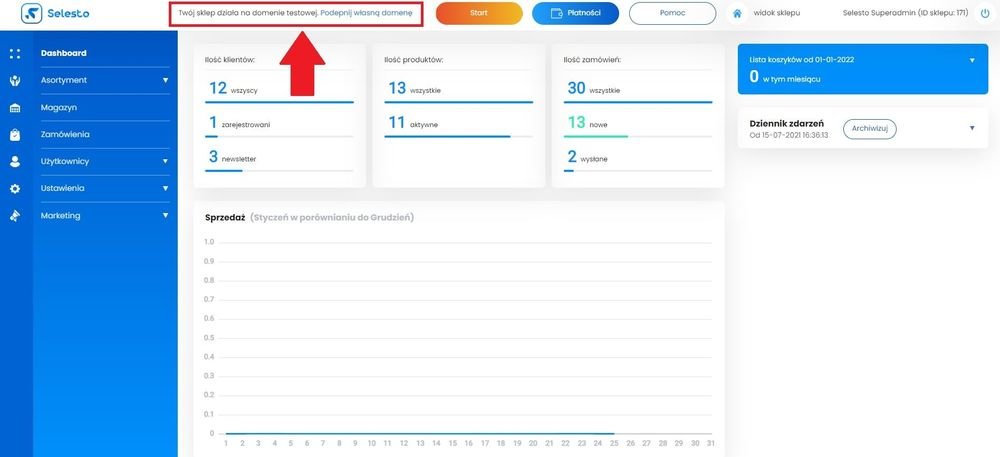
Krok 3 - podpięcie domeny
Rozpoczynając kolejny etap aktywacji "Przepnij domenę" zaczyna się od wprowadzenia swojej domeny. Podczas wprowadzania adresu nie uwzględnia się "www." oraz nie używaj dużych liter. Przepięcie domeny nie oznacza zakupu domeny.
Ważne!
Selesto nie pośredniczy w sprzedaży domen. Dlatego też, jeśli nie masz jeszcze własnej domeny, zakup ją najpierw u wybranego dostawcy (np. ovh).
Usługi hostingu oraz certyfikat SSL są w cenie abonamentu ( cennik ).
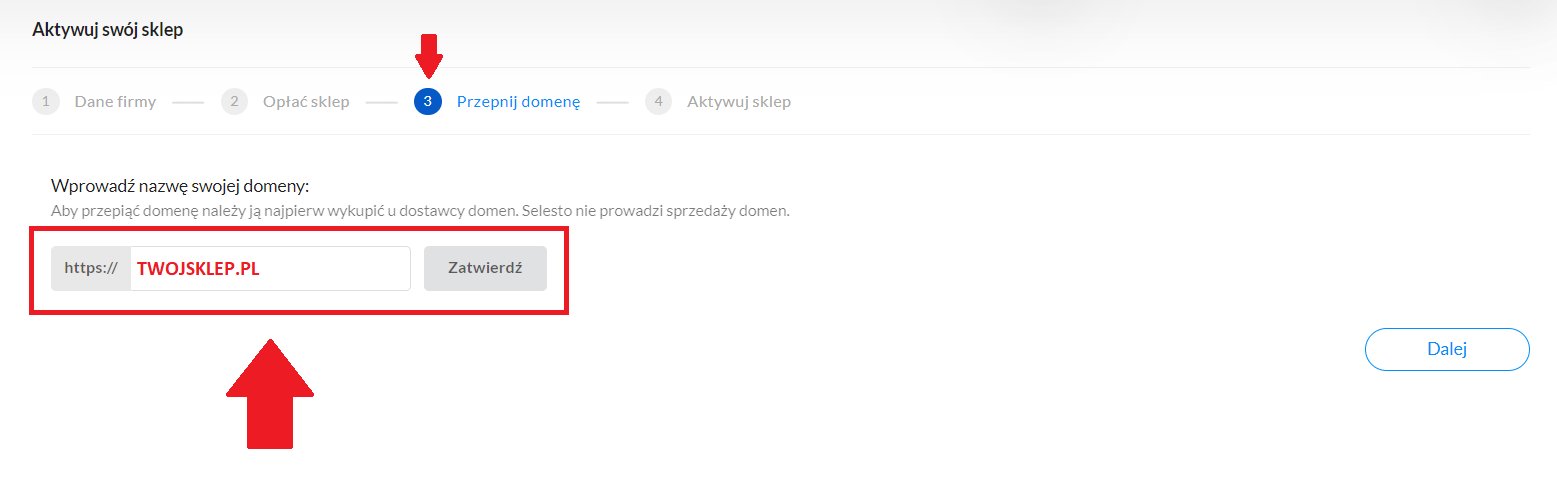
Po wprowadzeniu nazwy domeny zostanie wygenerowana lista wpisów DNS przypisana dla tej konkretnej domeny.
Nazwa - uwzględnia adres domeny
Typ - jest stały
Wartość - indywidualna dla sklepu
W momencie, gdy wpisy zostaną poprawnie wprowadzone ich status z czerwonego "Niepoprawny" po odświeżeniu zmieni się na zielony "Poprawny". Po uzyskaniu wszystkich statusów na zielono jest możliwość przejścia dalej do ostatniego 4 kroku aktywacji.
Wprowadzając wpisy do strefy DNS domeny pamiętaj, aby nie było tam duplikatów wpisów o różnych wartościach. Jedna nazwa + typ wpisu może kierować TYLKO do jednej wartości serwera. Pozostawienie takich samych wpisów, ale kierujących do innych wartości niż przedstawionych na liście w panelu admin sklepu, skutkuje niepowodzeniem przepięcia domeny.
Przy wpisach TXT oraz CNAME zwróć uwagę na to, aby nie powielać domeny w nazwie wpisu. Wszystkie wprowadzone wpisy w strefie DNS Twojej domeny powinny wyglądać 1:1 jak na wygenerowanej liście.
Ważne!
W przypadku problemów z wprowadzeniem wpisów do strefy DNS zgłoś się do centrum pomocy/obsługi klienta dostawcy swojej domeny (np. ovh, home, nazwa itd.). Pamiętaj, że Selesto nie pośredniczy w sprzedaży domen, czyli nie ma dostępu do strefy DNS Twojej domeny.
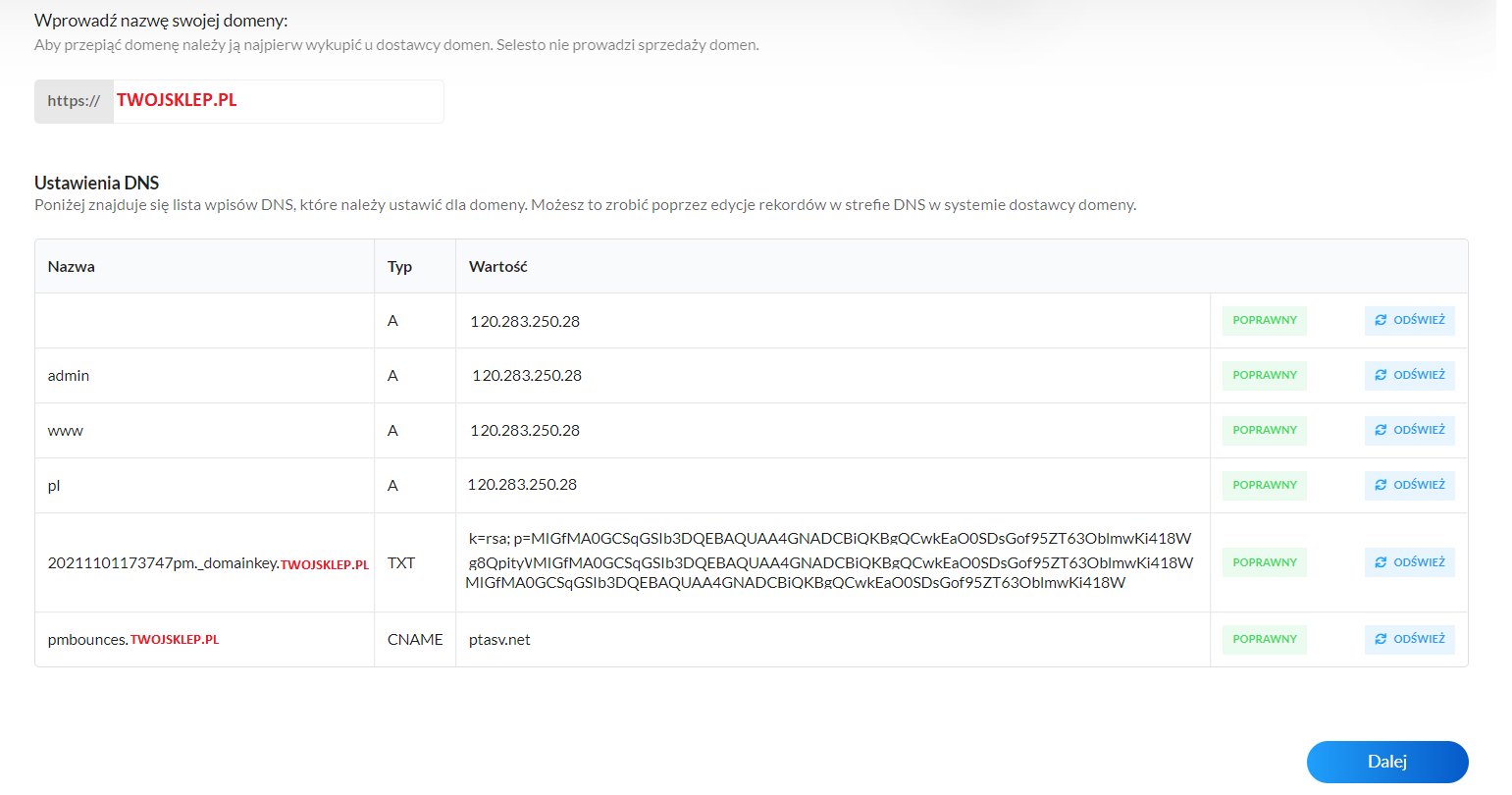
Krok 4 - adres mailowy
Ostatnim krokiem jest wprowadzenie adresu mailowego, który został utworzony przy domenie. Najczęściej tworzonym mailem jest "kontakt". Po zatwierdzeniu tego kroku system wygeneruje certyfikat SSL dla sklepu. Sam proces przepięcia domeny może trwać do 24 godzin. Po jego zakończeniu logowanie do sklepu może się odbywać po przez bezpośrednie wywołanie dostępu do panelu administracyjnego sklepu (admin.twojsklep.pl) lub stronę główną Selesto.
Ważne!
Nie ma możliwości wprowadzenia innego adresu mailowego (np. @gmail.com) niż przy domenie. Adres mailowy wraz ze skrzynką mailową tworzy się na swoim koncie klienta u dostawcy domeny.
W Selesto oferujemy Ci hosting (utrzymanie na serwerach) sklepu w cenie abonamentu. Nie oferujemy, nie utrzymujemy ani nie zarządzamy obsługą klienta pocztowego.
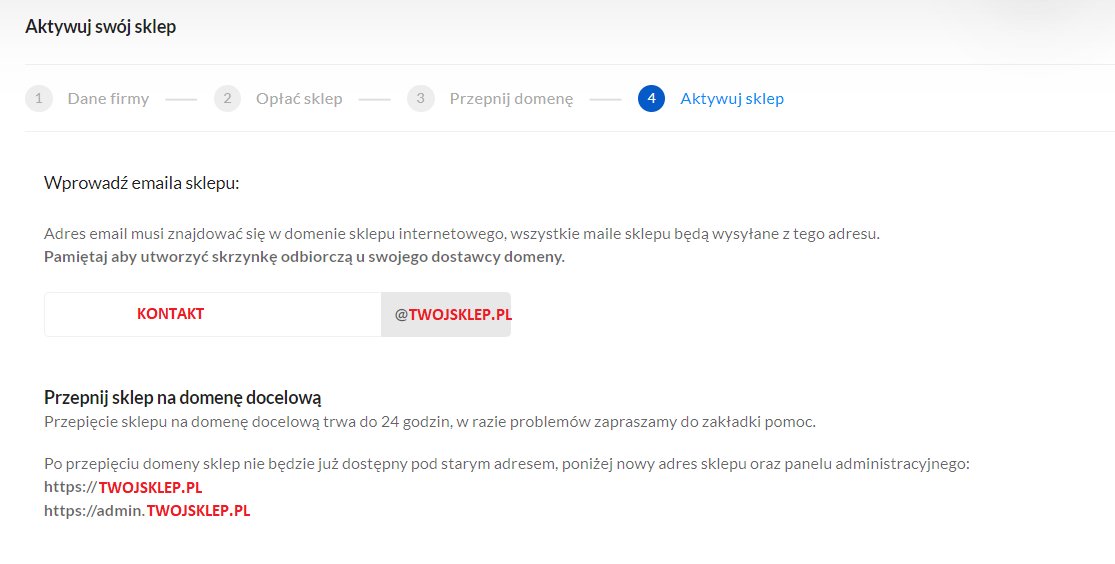
Logowanie do panelu administracyjnego sklepu
Możesz to zrobić na dwa sposoby. Pierwszy sposób to wpisać adres panelu logowania w przeglądarce internetowej. Po przepięciu domeny wygląda on tak: https://admin.TWOJSKLEP.PL/
Po przepięciu domeny login oraz hasło pozostają bez zmian (są takie same jak na sklepie testowym). Możesz również utworzyć własne dane do logowania. W tym celu dodaj nowe konto pracownika i nadaj wszystkie dostępy. Dowiedz się więcej - Jak dodać konto pracownika?
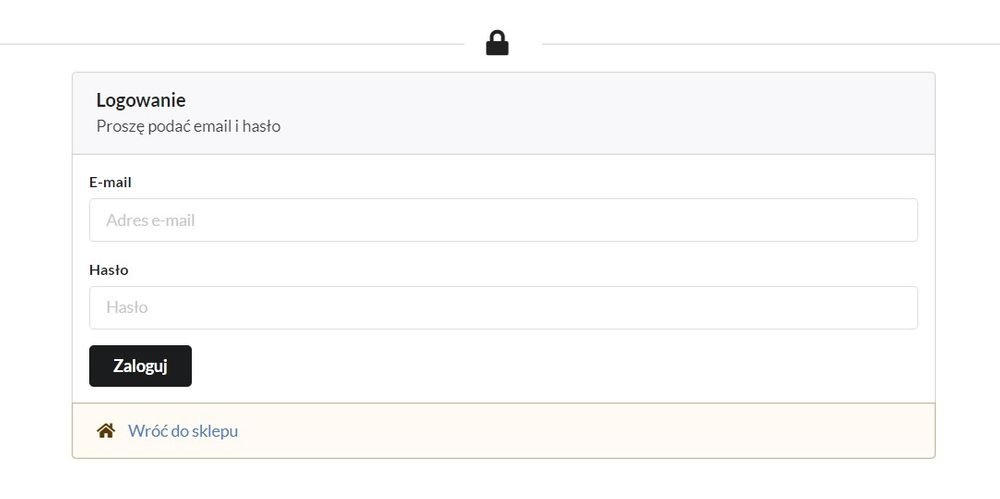
Albo skorzystać z opcji logowania przez stronę główną Selesto.
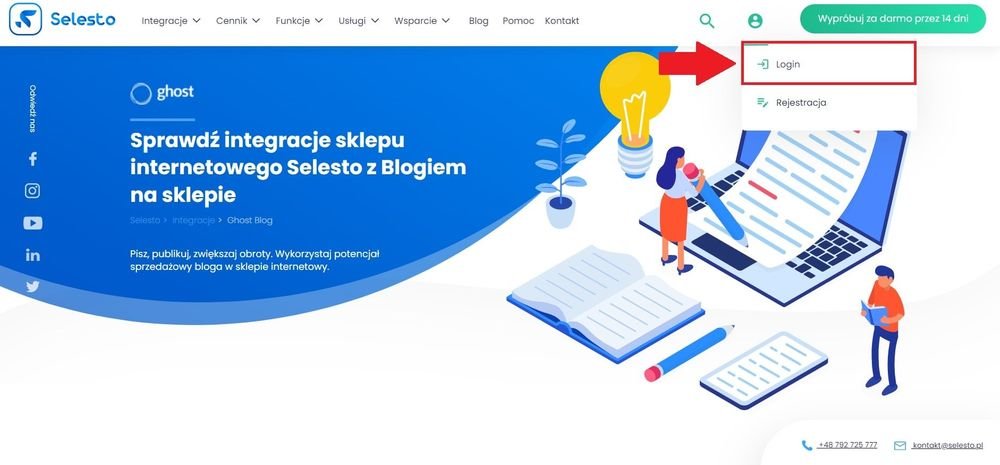
Po kliknięciu "Login" wystarczy w otwartym okienku wprowadzić adres mailowy, na który został założony sklep. Wtedy nastąpi przekierowanie do sklepu, gdzie wystarczy wprowadzić hasło.
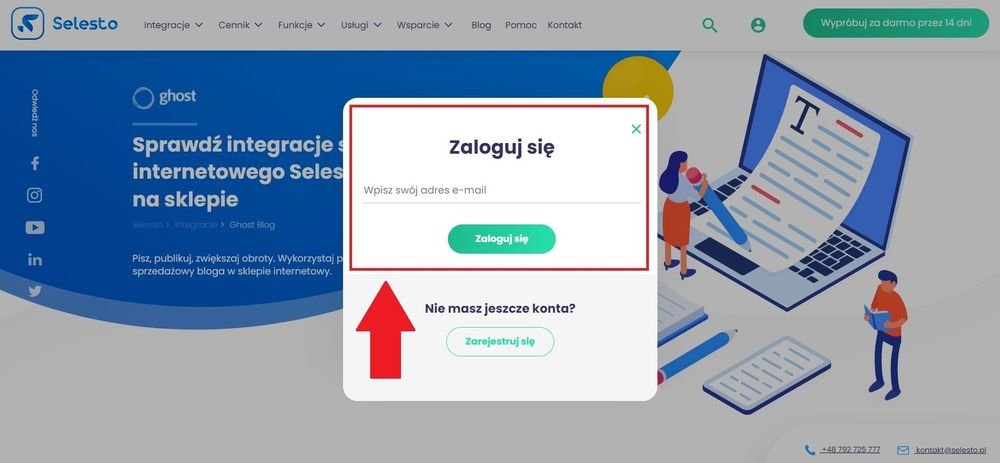
Wskazówka
Należy pamiętać, aby zawsze dokonywać zapisu wprowadzonych zmian oraz czytać komunikaty i wyskakujące okienka. Nie uzupełnienie pól oznaczonych * blokuje wykonanie następnego kroku.
Spis treści
Następny temat
Wygodne narzędzie do zarządzania firmą? Dashboard od Selesto!
Poprzedni temat
Czat zgłoszeniowy / support w panelu administracyjnym sklepu
Dodaj komentarz
Odpowiadasz na komentarz
Imię i nazwisko
Komentarz
Dodaj komentarz Dziękujemy, komentarz zostanie dodany po zaakceptowaniu przez administratora.